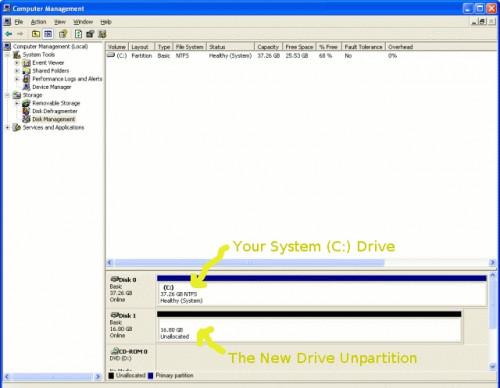-
Cómo dar formato a un disco duro con Windows XP
-

Si desea dar formato a un disco duro durante el uso o la instalación de Windows XP, usted ha venido al lugar correcto. Esto puede ser muy útil para la limpieza de todo lo que fuera una unidad secundaria o al instalar una copia nueva de Windows. Dar formato a un disco duro del ordenador es simple y puede ayudar a eliminar virus, problemas de almacenamiento y otros problemas difíciles de resolver.Instrucciones
Preparación
1 Al formatear un disco duro del ordenador, perderá todo lo que está en la unidad. Por lo tanto, es muy importante realizar copias de todo lo que pueda desear más tarde. Además, si usted va a ser el formato y la instalación de XP que necesita para asegurarse de que tiene los discos para las aplicaciones o hardware de terceros que utiliza ya que tendrá que volver a instalar los programas y controladores después de volver a instalar Windows.
2 Tómese un momento para pensar en cualquier cosa que usted tiene en el equipo que no se quiere perder. En general, es probable que desee todo en la carpeta Mis documentos, y también se desea guardar cosas como sus favoritos o marcadores en el navegador Web. Recuerde que cada usuario del equipo tiene su propia carpeta Mis documentos, artículos de escritorio y Favoritos / Marcadores.
3 Guarde todo en un CD, un DVD o un disco duro que no va a formatear.
Al formatear un disco duro secundario
4 Haga clic en el icono "Mi PC", ya sea en el escritorio o en el menú Inicio y seleccione "Administrar".
5 Una nueva ventana titulada "Administración de equipos" aparece. Seleccione "almacenamiento" de la izquierda haciendo clic en él una vez, a continuación, seleccione "Administración de discos (local)" de la derecha haciendo doble clic en él.
6 Ahora en la parte inferior del bastidor principal (lado derecho) de la ventana debería ver una buena visual de todas las unidades de disco duro. Cada línea es una unidad diferente. Cada caja en una línea (con una barra de color en la parte superior y un tamaño que se muestra en MB o GB) es una partición en la unidad. Las particiones son separaciones de espacio en una unidad. A menos que usted está haciendo algo específico que requiere varias particiones, sólo desea una partición por unidad.
7 En primer lugar debe eliminar las particiones existentes en la unidad que se va a dar formato. Para ello, haga clic en la caja de la partición y seleccionar "Eliminar partición ..." Puesto que usted ya sabe que será borrar todo el disco, y ya se ha hecho copia de todo para arriba, se puede decir con seguridad que sí a cualquiera advirtiendo al equipo le presenta.
Si hay varias particiones, asegúrese de haber guardado todo lo que fuera de ellos, ya que podría cada uno tiene diferentes letras de unidad (por ejemplo, "D:" o "F"). A continuación, repita el paso anterior para cada uno de ellos. Si sólo desea dar formato a una partición que está bien y se puede continuar con el siguiente paso sin borrar las otras particiones.
9 La caja de la unidad para ser formateado ahora debe tener una barra de negro en la parte superior de la misma y debe decir "no asignado" en virtud de su tamaño (ver foto). Haga clic derecho sobre él y seleccione "Nueva partición ..." El Asistente para partición nueva aparece.
10 En el Asistente para partición nueva, haga clic en siguiente. En la página siguiente, asegúrese que "Partición primaria" está seleccionado y haga clic en siguiente. Ahora que el tamaño igual al máximo (que ya debe estar configurado a la misma), y hacer clic en Siguiente. En la página siguiente, el ordenador seleccionará automáticamente la primera letra de unidad disponible para la nueva unidad. Sin embargo, si lo desea, puede elegir otra letra de unidad en el menú desplegable y, a continuación, haga clic en siguiente.11 Por último, el Asistente para partición nueva pregunta si desea dar formato a la nueva partición y si es así en qué formato. Seleccione la opción "NTFS", ya que es más rápido y más seguro. Deja el "tamaño de unidad de asignación" como "por defecto". En el campo "Etiqueta de volumen" introducir el nombre que desea que la unidad tenga. Simple es mejor. Evitar el uso de los espacios. Por último, si la unidad es completamente nuevo y nunca se ha utilizado antes de marcar la casilla "Realizar un formateo rápido". Si la unidad ha sido utilizada antes de dejar esta casilla sin marcar. Deje la casilla "Habilitar la compresión de archivos y carpetas" sin control y haga clic en siguiente. A continuación, en la siguiente página, haga clic en Finalizar.
12 Ahora el asistente pasar un poco durante el formateo de la unidad. En las unidades antiguas o grandes esto puede tomar un tiempo. No cierre la ventana "Administración del equipo" hasta que termine. Usted sabrá que se realiza cuando la palabra bajo el tamaño de los cambios de unidad de "Formato" a "saludable" y el nombre y la letra de unidad que ha elegido para el nuevo programa de viaje en coche. Después de que se termine se puede proceder a utilizar la unidad recién formateada.
Al formatear e instalar desde el CD de Windows XP
13 En esta sección se explica cómo formatear una unidad desde el CD de instalación de Windows XP. Esto se puede utilizar al instalar una copia nueva de Windows en un ordenador. Aquí es especialmente importante hacer copias de seguridad de toda su información importante porque al formato que va a perder todo lo que solía ser en la unidad. Esto incluye todas las aplicaciones y controladores de dispositivo, por lo que debe respaldar todo lo que pueda.
14 Inserte el disco de instalación de Windows XP en la unidad de CD (Home o Pro - no importa).
15 Ahora bien, como el ordenador se inicia un poco más que dirá "Presione cualquier tecla para arrancar desde el CD .." presione una tecla para hacerlo.
dieciséis El CD se cargará una pantalla azul y luego pasar la carga de archivos mientras que necesita. Cuando esté terminado aparecerá una lista de algunas opciones, sobre todo "Pulse ENTER para configurar Windows XP." Pulse Intro o Retorno.
17 Ahora se encontrará en una pantalla para seleccionar dónde instalar Windows para. Aquí es donde puede eliminar particiones antiguas y formatear unidades. El cuadro en la mitad inferior de la pantalla muestra todas las unidades y las particiones que existen en ellos. Use las teclas de flecha arriba y abajo para resaltar la "C:" partición y pulse la tecla "D" (si todo lo que se muestra es el "espacio no particionado" y no tiene C: o D: particiones, omitir este paso). En la siguiente pantalla, pulse la tecla "L" para finalizar la eliminación de la partición.
18 Ahora que están de vuelta en la pantalla para seleccionar el lugar de instalación de Windows. El recuadro en la mitad inferior de la pantalla ya no debería mostrar una partición sino simplemente tener una entrada "espacio no particionado xxxxxMB." Seleccione esto con las teclas de flecha y pulse la tecla "C" para crear una partición en la unidad. La siguiente pantalla le indica el tamaño mínimo y máximo de la partición puede ser y le permite elegir el tamaño. El tamaño predeterminado es el máximo, pero asegúrese de que el número introducido es el máximo y pulsa enter.
19 Ahora se le volverá a estar de vuelta en la pantalla de elegir dónde instalar Windows. Pero esta vez tendrá una partición que se ve algo como esto "C: xxxxxxMB Partition1 [Nueva (sin procesar)]." Resalta esta entrada y pulse ENTER.
20 La siguiente pantalla le permite elegir el sistema de archivos para dar formato a la unidad con. Elija NTFS, ya que es más rápido y más seguro. Si la unidad es completamente nuevo y nunca se ha utilizado antes a continuación, utilizar una de las opciones que termina en "(rápido)." O bien, elija una de las opciones más abajo. Utilice las teclas de flecha para seleccionar el adecuado y pulse Intro.
21 Desde aquí está todo listo y la instalación de Windows procederá a partir de un formato de la unidad. Esto tomará un tiempo (más de media hora) para que pueda tomar un pequeño descanso.
Consejos y advertencias
- Puede encontrar otras la forma de artículos sobre cómo guardar sus datos aquí en eHow.
- Deberá guardar antes de formatear o perderá datos que necesita.