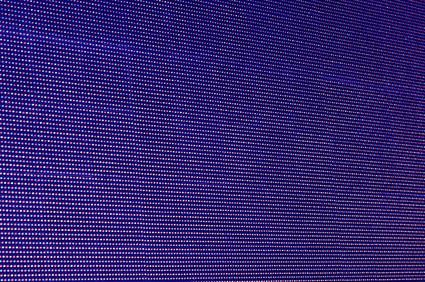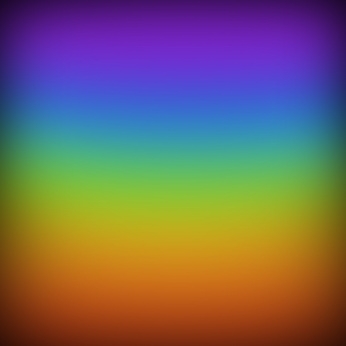-
Cómo probar un LCD
-

Los monitores LCD pueden experimentar una serie de problemas diferentes de los comúnmente asociados con los monitores CRT. Hay muchas pruebas diferentes que se pueden realizar en un monitor para identificar un problema con el monitor y medir sus habilidades. Muchas de estas pruebas se pueden realizar en un monitor de demostración antes de hacer una compra. Puede realizar varias pruebas para identificar varios problemas comunes que pueden ser fácilmente corregible.Instrucciones
Prueba de píxeles muertos
píxeles muertos son más fáciles de identificar cuando el monitor muestra un color.
Cargar una página de prueba pixel muerto en cualquier navegador Web (un enlace a una página de ejemplo se incluye en la sección de Recursos).
2 Seleccionar un color de la página de la lista.
3 Pulse F11 para iniciar el modo de pantalla completa.4 Examen de la pantalla para cualquier puntos que son de un color diferente que el resto. Un punto que es de un color diferente designa un pixel muerto.
5 Pulse F11 para salir del modo de pantalla completa.
6 Seleccionar un color diferente.
7 Repetir la prueba para los colores restantes.
Prueba de eliminación gradual
Un error de eliminación gradual se parece a los colores están mezclando juntos.
Cargar una imagen de tablero de ajedrez alterna píxel en cualquier navegador Web (un enlace a uno se proporciona en la sección de Recursos).
9 Pulse la tecla F11 para iniciar el modo de pantalla completa.
10 Examinar la imagen y comprobar si hay rayas o borrosas. Si no nota ninguna rayas o desenfoque de la imagen, el monitor está configurado correctamente.11 Pulse F11 para salir del modo de pantalla completa.
12 Haga clic derecho en el escritorio y seleccione la opción "Resolución de pantalla" si usted nota un problema con la imagen.
13 Seleccione "Configuración avanzada".
14 Haga clic en la ficha "Monitor".
15 Aumentar la tasa de refresco de la pantalla haciendo clic en el menú desplegable y seleccionar una opción de numeración más alta que el ajuste actual.
dieciséis Repita la prueba con la nueva configuración.
Viendo el ángulo de prueba
El ángulo de visión mide el ángulo máximo que se puede ver de manera óptima la imagen en el monitor.
Colóquese una distancia cómoda del monitor mientras el monitor está encendido y la visualización de una imagen.
18 Mira hacia el centro de la pantalla y mover su cabeza hacia el lado izquierdo o derecho de la pantalla en una dirección radial.
19 Pare cuando usted nota un cambio en la calidad del color o ya no puede ver la pantalla. Esta posición es el final de la pantalla de "ángulo de visión".Prueba Resolución nativa
20 Haga clic derecho en el escritorio y seleccione la opción de resolución de la pantalla de la lista.
21 Haga clic en el menú desplegable "Resolución".
22 Comprobar para ver si la palabra "recomendado" aparece junto a la resolución seleccionada. Si "recomendado" no aparece junto a la resolución, el monitor no está establecido en su resolución nativa.
Consejos y advertencias
- Si selecciona la resolución "recomendada" y la imagen fija se ve alargado, utilice Windows Update y actualizar los controladores de hardware del equipo. Los conductores más recientes de la computadora deben apoyar los ajustes de resolución correctos para todos los monitores.
- Encontrar un pixel muerto en una prueba de píxeles muertos no siempre significa que el píxel está muerto. El píxel puede empezar a trabajar de nuevo.