-
Cubo Tutorial de SQL Server
-
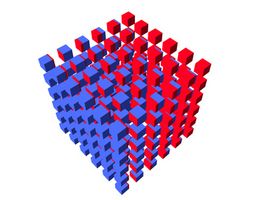
Un cubo es una estructura de datos multidimensional que permite la recuperación rápida de los datos resumidos de grandes conjuntos de datos en un OLAP o procesamiento analítico en línea, la base de datos. Se puede utilizar un cubo OLAP para responder a preguntas como las ventas totales de todos los productos en el año anterior. Utilice SQL Server Business Intelligence Studio para crear y gestionar un cubo mediante la definición de las dimensiones y medidas. Una dimensión se refiere a una categoría de datos, tales como la ubicación, mientras que una medida se refiere a unos valores numéricos sobre las categorías. El Business Intelligence Studio tiene una configuración asistente para crear y gestionar un cubo.Instrucciones
Conectarse a SQL Server
1 Haga clic en Windows "Inicio", seleccione "Todos los programas" y abrir "Microsoft SQL Server". Seleccione "SQL Server Business Intelligence Studio."
2 Haga clic en "Archivo" y selecciona "Nuevo Proyecto". El cuadro de diálogo "Nuevo proyecto" se abrirá.
3 Elija "inteligencia de negocio Proyectos" de "Proyectos Tipo" y seleccione "proyecto de Analysis Services." Dé un nombre a su proyecto y haga clic en "Aceptar".
Creación de origen de datos y de origen de datos
4 Haga clic en "Data Source" y seleccione "Nuevo origen de datos." La ventana "Connection Manager" se abrirá.
5 Introduzca el nombre del servidor al lado de "Nombre del servidor". Seleccione la fuente de datos del cubo debajo de la sección "Conexión a una base de datos". Haga clic en "OK" para ir a la "Asistente de origen de datos." Esta ventana le permite definir la conexión entre la fuente de datos y base de datos.
6 Seleccione la conexión que creó en el paso 2 y haga clic en "Siguiente" para abrir la "Información de suplantación."
7 Seleccione "Usar la cuenta de servicio" y haga clic en "Siguiente" para abrir la ventana "Finalización del Asistente". Aceptar los valores predeterminados y haga clic en "Finalizar". Debería ver la nueva fuente de datos en la carpeta "Data Source".
8 Haga clic en la carpeta "origen de datos" en la ventana "Explorador de soluciones" y seleccione "Nuevo origen de datos."
9 El "Seleccionar una fuente de datos" ventana se abrirá. Seleccione una fuente de datos existente o crear una nueva fuente de datos seleccionando "Nuevo origen de datos" y haga clic en "Siguiente". Los "Seleccionar tablas y vistas" ventana se abrirá.
10 Seleccione la tabla de dimensiones en el cuadro de texto "Objetos disponibles" y moverlos al cuadro de texto objetos "incluidos", poniendo de relieve las tablas y haciendo clic en la flecha hacia la derecha ( ">").
11 Haga clic en "Siguiente" para abrir la ventana "Finalización del asistente". Introduzca un nombre y haga clic en "Finalizar". Verá la vista de origen de datos en la ventana "Explorador de soluciones".
Creación del Cubo
12 Haga clic en "Nuevo cubo" en la ventana "Explorador de soluciones" para abrir la ventana "Asistente para cubos". Aceptar la opción por defecto "Generación automática" y haga clic en "Siguiente". Esta opción permite al asistente para identificar los hechos y las dimensiones para usted. La ventana "Seleccionar origen de datos" se abrirá.
13 Seleccione una vista de origen de datos existente si lo resalta y haga clic en "Siguiente". La ventana de "Detección de hechos y de dimensiones Tablas" se abrirá. Haga clic en "Siguiente" después de que el proceso se haya completado. La ventana "Identificar hechos y de dimensiones Tablas" se abrirá.
14 Verificar y corregir sus datos y tablas de medidas y haga clic en "Siguiente". La ventana "Seleccionar Periodos de Tiempo" se abrirá. Seleccionar las columnas de la tabla de secuencias para representar la fecha, mes, trimestre y año. Haga clic en "Siguiente" para abrir la ventana "Seleccionar medidas". Esta ventana le ayuda en la identificación de las distintas medidas de su cubo.
15 Verificar todas las medidas y haga clic en "Siguiente". La ventana de "Detección de jerarquías" se abrirá. Esta ventana detecta las jerarquías en el cubo. Haga clic en "Siguiente" una vez que el equipo muestra el mensaje "El proceso se ha completado."
dieciséis La ventana "Revisar Nuevas dimensiones" se abrirá. Verificar la estructura de su cubo y haga clic en "Siguiente" después de verlo. La pantalla "Finalización del Asistente" se abrirá. Haga clic en "Finalizar" para completar el proceso. Verá el Cubo y dimensiones que aparece en la ventana "Explorador de soluciones".
17 Haga clic en la flecha verde de la derecha en el menú de cubo para crear e implementar el cubo. Puede examinar el cubo arrastrando y soltando las medidas en la ventana "Navegador" después de haber implementado con éxito el cubo.
