-
Cómo hacer un Form Fill-In-The-en blanco con Microsoft Word 2010
-
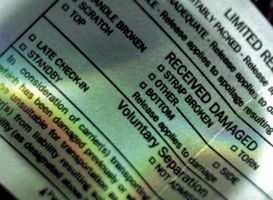
Además de escribir y editar documentos de texto estáticos, Microsoft Word 2010 puede crear formas con relleno en el espacio en blanco funcionalidad para los usuarios interactuar con y completar electrónicamente. Esto permite que varios usuarios completar las formas pre-hechos sin necesidad de imprimir varias copias. Word puede crear varios tipos diferentes de espacios en blanco que se pueden rellenar, incluyendo casillas de verificación, menús desplegables y cuadros de entrada personalizado. Las formas funcionarán con cualquier sistema que ejecutan versiones compatibles de Microsoft Word.Instrucciones
1 Abra Microsoft Word 2010 y activar la ficha Programador. Esta pestaña tiene todas las funciones necesarias para crear formularios interactivos, y se oculta de forma predeterminada. Para activar la ficha, seleccione "Opciones" en el menú Archivo y haga clic en "Personalizar cinta de opciones." Marque la casilla "desarrollador" en la sección principal aquí y haga clic en "Aceptar".
2 Escribir o importar la forma como desee que aparezca sin los elementos que se pueden rellenar, dejando espacio para insertarlos en el documento. Es posible que desee utilizar una tabla desde el menú "Insertar" para organizar el contenido del formulario, dejando a las células blanco para utilizar para los elementos que se pueden rellenar. Haga clic para colocar el cursor en la posición que desea insertar el primer elemento.
3 Haga clic en la pestaña "desarrollador" para mostrar su contenido. Los botones que se utilizan para crear relleno en el espacio en blanco formularios y otros elementos personalizados están ubicados en la sección de "control" de esta ficha. Haga clic en el botón "Modo de diseño".
4 Haga clic en el campo de texto enriquecido o el botón de campo de texto sin formato para insertar un espacio en blanco que los usuarios pueden rellenar con el texto de encargo. Los botones están etiquetados con una audaz y un símbolo de texto sin formato "AA", respectivamente.
5 Haga clic en el símbolo de casilla de verificación para insertar una casilla de verificación que el usuario puede activar y desactivar a voluntad. Utilice este elemento para permitir la elección entre varios elementos, no exclusivas.
6 Haga clic en el menú desplegable símbolo del menú para insertar un menú se puede hacer clic con múltiples opciones, lo que limita la forma de uno de un conjunto de valores predefinidos.
7 Haga clic en el símbolo de calendario para introducir un cuadro de entrada de fecha. Los valores introducidos en este campo en blanco se ajustarán automáticamente a un formato de fecha especificado.
8 Haga clic en un elemento de formulario colocado y luego haga clic en el botón "Propiedades" para cambiar sus atributos. Utilice esta ventana para dar a los elementos en blanco un nombre por defecto, añadir elementos a una lista desplegable del menú, especificar un formato para un artículo de la fecha o cambiar otras propiedades básicas de formulario.
Consejos y advertencias
- Es posible que desee proteger el documento para evitar que los usuarios manipulen elementos básicos del formulario cuando mientras llenarlo. Para proteger un elemento de forma individual, comprobar el "control de contenido no se puede eliminar" caja de la ventana Propiedades del elemento. Para controlar los permisos para todo el documento, haga clic en el botón "Proteger documento" en la ficha Programador y seleccione "Restringir formato y edición.
