-
Cómo configurar Mozilla Firefox
-
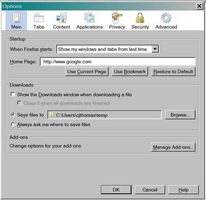
Si está buscando una alternativa a Internet Explorer para navegar por la web, Firefox, el navegador de código abierto de Mozilla, puede ser justo lo que necesita. el aumento de la popularidad de Firefox resultados de su capacidad para ser fácilmente personalizados. Para configurar Firefox, sólo tiene que ir a la barra de menú y seleccione "Herramientas". A partir de "Herramientas", haga clic en "Opciones". El panel de opciones, con siete iconos de la etiqueta "Principal", "aquí", "contenido", "Aplicaciones", "Privacidad", "Seguridad" y "Avanzado", aparecerá.Instrucciones
1 Haga clic en el icono "principal" en el panel de opciones de Firefox. Verá tres tipos de opciones - inicio, descarga, y complementos. Utilice las opciones de inicio para especificar qué página quieres que Firefox para cargar cuando se abre. Con las opciones de descarga, indique si desea Firefox para mostrar la ventana de descarga durante la descarga y donde lo desee para almacenar los archivos descargados. También puede controlar el comportamiento de los complementos aquí - extensiones, temas, y plug-ins que personalizan Firefox.
2 Haga clic en el icono de "aquí". Elija cómo desea pestañas de Firefox se comporten. Especificar si desea que las nuevas páginas se abran en una nueva pestaña, en una pestaña o en una nueva ventana. Seleccione advertencias que quieren ver con respecto al comportamiento pestaña, y decidir cuándo desea ocultar la barra de pestañas de Firefox.
3 Haga clic en el icono de "contenido". Compruebe si desea bloquear ventanas pop-up, cargar imágenes inmediatamente o habilitar JavaScript y Java. También puede especificar los colores y fuentes para la visualización de la página web, si usted no desea utilizar los seleccionados por los creadores de páginas web.
4 Haga clic en el icono de "Aplicaciones". Verá una lista de tipos de archivo y sus aplicaciones asociadas. La mayoría de los archivos de audio, por ejemplo, se asocia con Microsoft Windows Media Player. Si prefiere utilizar un programa diferente para escuchar archivos de audio, puede hacer que el cambio, y otros, aquí.
5 Haga clic en el icono "Privacidad". Programar el tiempo que quieres que Firefox para retener datos de la historia, si desea que se acepta cookies, y cuando lo desee para borrar sus datos privados.
6 Haga clic en el icono "Seguridad". Indique si desea Firefox para que le avise cuando otros sitios desean instalar complementos o son posibles sitios de ataque o falsificaciones. Establecer las opciones de contraseña aquí, también, y especificar qué los mensajes que desea ver con los sitios cifrados.
7 Haga clic en el icono "Opciones avanzadas". Verá cuatro fichas, "Generales", "Red", "Actualizar" y "cifrado". Con la pestaña "General", ajuste de desplazamiento y de ortografía preferencias, así como elegir si Firefox comprueba siempre si es el navegador predeterminado. La pestaña "Red" controla los ajustes de conexión, que por lo general no es necesario cambiar, y el tamaño de la memoria caché, que se puede aumentar o disminuir. En la pestaña "Actualizar", especificar si quieres que Firefox se actualiza automáticamente en sí y sus complementos y si desea que se le notifique antes de que estas actualizaciones. La pestaña "Cifrado" listas de protocolo y certificado de preferencias, que rara vez se necesite cambiar.
8 Cierre el panel de opciones y poner a prueba sus preferencias y cuando se utiliza Firefox. Si cambia de opinión acerca de cualquiera de los ajustes que ha configurado, sólo tiene que ir de nuevo al panel de opciones y alterar sus selecciones.
Consejos y advertencias
- Firefox usuarios experimentados pueden cambiar muchas más opciones de configuración escribiendo "about: config" en la barra de direcciones de Firefox. Estos cambios son más técnicos de los controlados a través del panel de opciones y requieren amplios conocimientos mecánicos de Firefox para su aplicación con éxito.
- Algunos de los cambios realizados a través del panel de opciones no entrará en vigor hasta después de que Firefox se cierra y se reinicia.
