-
Usos de las tablas en Microsoft Word
-
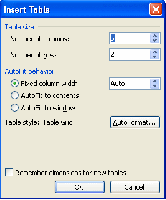
Utilice las tablas de MS Word para colocar la información en filas y columnas. Como alternativa, puede utilizar las tablas como una forma de posicionar las imágenes que de otra manera serían difíciles de colocar en el diseño general de un documento. tablas de palabras son la manera más fácil perfecta para mostrar información visual compleja en una página fácilmente. También puede utilizar tablas en las plantillas para simplificar un diseño complejo.Crear una tabla
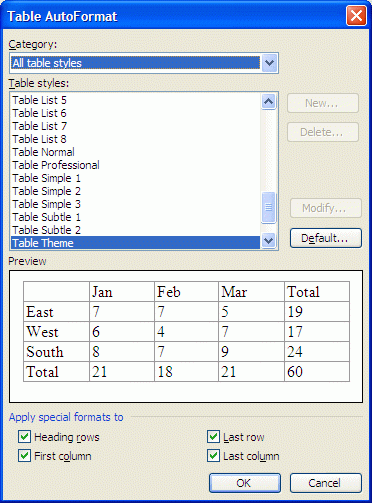
Crear una tabla a partir de cero.
Uso de diálogo Insertar tabla. "Autoformato" intenta crear sin esfuerzo tablas complejas. Las opciones para las tablas con formato previo, tales como un calendario son creados por Word, crear fácilmente una tabla visualmente atractivo.
Crear una tabla a partir de un párrafo con nuevas líneas y las pestañas. Utilice Convertir texto en tabla:
haga clic en el menú desplegable palabra "Tabla".
Palabra adivina inteligentemente lo que busca. Se va a cambiar el número de filas o el número de la columna. También puede ajustar el ancho de columna y elegir un estilo específico. Esto es útil cuando se desea crear un calendario.
Dibujar una tabla (en la parte superior), literalmente, hacer precisamente eso. Consejo: Esto es útil para crear rápidamente un marcador de posición para una imagen. Pero es muy limitado para las tablas con varias columnas y filas. Es probable que sólo sea útil para la creación de una frontera rápida de algún texto o una simple imagen que desea colocar en el medio de una página. Tiene una sola fila y una columna. Añadir filas colocando el cursor del ratón fuera de la mesa sobre su lado derecho y haciendo clic en "Enter".Trabajando en el marco y navegación por el interior de una tabla
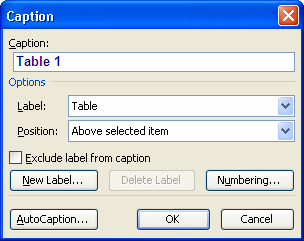
Navegar alrededor de una tabla utilizando "Tab" y "Ctrl" + "Tab". Utilice la tecla "Ctrl" + "Z" para deshacer los errores. Las tablas pueden ser utilizados para crear un diseño de marcos, por lo que las líneas de cuadrícula pueden ser invisibles. Hacer visible con "Ctrl" + "Shift" + "8". Usar la "Tabla" desplegable para editar, añadir o eliminar filas y columnas, o insertar otra línea. Utilice la tecla "Ctrl" + "Y" para repetir la acción. Utilice una o más "Ctrl" + "Y" combinaciones de teclas para añadir más filas.El uso de subtítulos para las tablas

Crear una tabla como una ilustración para un documento. Un subtítulo puede resaltar su significado. Seleccione la tabla. Utilice "Insertar" y seleccione "Referencia". Puntero del ratón sobre la sección "Referencia" y haga clic en "Leyenda". Seleccione "mesa", como "tipo de etiqueta" (por encima o por debajo.) Escribe lo que gusta en el cuadro de título y aparecerá en la que colocó al lado de la mesa. Está incrustado en Word como un campo oculto. El subtítulo se moverá con la tabla.Las tablas que se Fórmulas
Crear celdas calculadas en el documento. Utilice cuatro filas y cinco columnas. La primera columna es, "Mes", seguido de tres meses de ejemplo: julio, agosto, septiembre y total. Use "Tab" para mover. Añadir títulos de fila: Norte, Sur, Este y Oeste de la izquierda. Ahora añadir cantidades en cada columna. Por último, vamos a añadir la palabra para arriba. Ponga el cursor del ratón en la última fila, en total, y hacer clic en "Tabla". Use "Fórmula". Una caja aparece. Inserte el siguiente = SUMA (IZQUIERDA). Siguiente línea: $ #, ## 0.00; ($ #, ## 0.0) Esto crea los números en formato de moneda. Haga clic en Aceptar." Utilizar la misma fórmula en cada fila. Esta es una tabla dinámicamente cambiante que es útil para los informes financieros.
Haciendo un gráfico a partir de una tabla en Word
Crear un gráfico para ilustrar las estadísticas. Haga clic dentro de una tabla para seleccionarla. Utilice la tabla. Seleccione la opción "Seleccionar" y luego "Tabla". A continuación, utilice "Insertar". Seleccione la opción "Imagen" y "Tabla". Esto inicia Microsoft Graph, que añade dos nuevos menús a la barra por defecto en la parte superior. Utilizarlos para ajustar el gráfico y realizar cambios en los ejes y otros elementos visuales.
