-
Adobe Tutorial: Convertir una foto en un dibujo
-
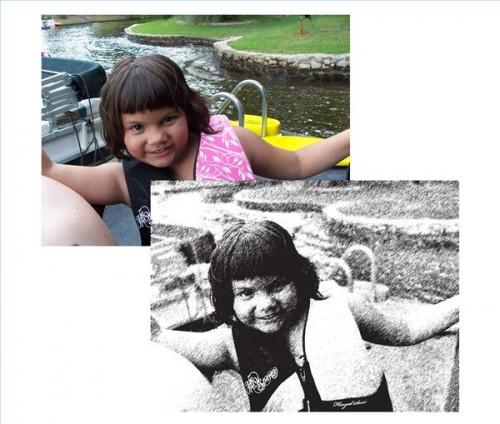
Puede utilizar Adobe Photoshop CS3 para convertir una foto en varios tipos de bocetos con unos pocos clics del ratón. El programa es una parte del paquete estándar de Adobe Creative Suite de programas de diseño que también incluye InDesign, Acrobat e Illustrator. Una foto al instante se puede transformar en lo que parece un dibujo a lápiz de color o un boceto hecho en pluma. Estas técnicas hacen uso de Adobe Photoshop CS3 en el PC.dos técnicas
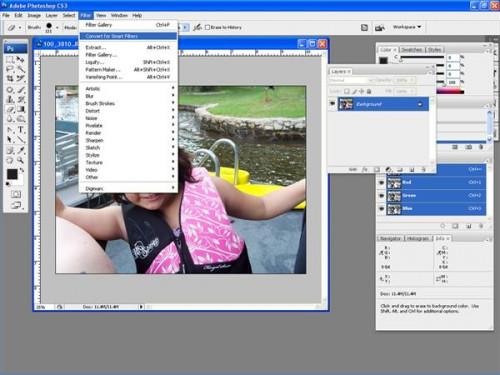
Abra Adobe Photoshop CS3 y pasar por debajo de "Archivo" y "Abrir" o "Ctrl" + "O" para abrir una imagen. Asegúrese de que la foto está en el modo RGB con el fin de utilizar filtros. Para cambiar el modo, pasar por debajo de "Imagen", "Modo" y "Color RGB".La mayoría de los diseñadores gráficos eligen trabajar con la foto para añadir contraste. El mayor contraste que tiene, mejor se verá cuando una o filtro "Boceto" "artístico" se aplica a ella. Para aquellos que quieren que sea sencillo, pasar por debajo de "filtro" en la barra superior del programa y "Filter Gallery." Haga clic en un efecto de filtro y una vista previa de la foto aparecerá en el cuadro con el efecto aplicado a la misma. Haga clic en el cuadro de vista previa y arrastre la foto para moverlo dentro de la caja. Ajustar la configuración para cada filtro hacia la derecha. Una vez que se elige un filtro que proporciona un efecto deseado, haga clic en "Aceptar" para aplicar ese filtro.
Para aquellos que quieren hacer su efecto boceto más éxito, pasar por debajo de "filtro" y "Convertir para filtros inteligentes." Haga clic en "OK" si una caja aparece. Esta característica permite a los usuarios aplicar continuamente, trabajan con y ajustar varios filtros dentro de una capa.
Desenfoque gaussiano
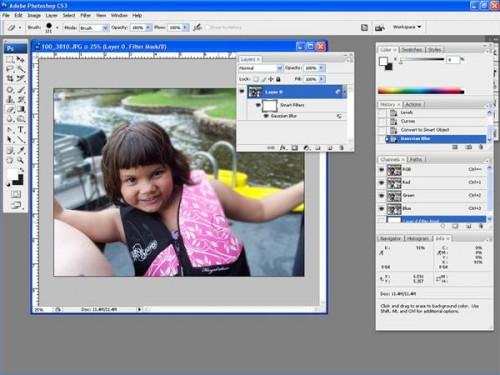
Aplicar un "desenfoque gaussiano" para toda la foto por primera vez por ir bajo "Filtro", "Blur" y "desenfoque gaussiano". Ajuste la falta de definición y pulsa "Aceptar".El filtro se muestra debajo de la capa original en la paleta de "Capas" en la parte derecha del programa. El filtro aplicado es ahora un elemento separado de la capa, y se puede modificar en cualquier momento haciendo doble clic sobre él. Haga clic en el ojo a la izquierda del filtro para convertir sus efectos fuera.
Haga clic en el cuadro blanco junto a "Filtros inteligentes" en la paleta de "Capas". A continuación, haga clic en la herramienta de borrador, que es la sexta pestaña en la columna izquierda del cuadro "Herramientas" a la izquierda del programa. Cambio "modo" en la barra superior del programa para "Cepillo". Asegúrese de que la caja de color de fondo (hacia la parte inferior del cuadro "Herramientas") se establece en negro, y el primer plano a blanco. Cambiar el tamaño del pincel a la izquierda de la ficha "Modo". Frotar el pincel sobre las partes de la foto que se van a permanecer en el enfoque. El efecto de "desenfoque gaussiano" se borra sólo de estas áreas.
más Contraste
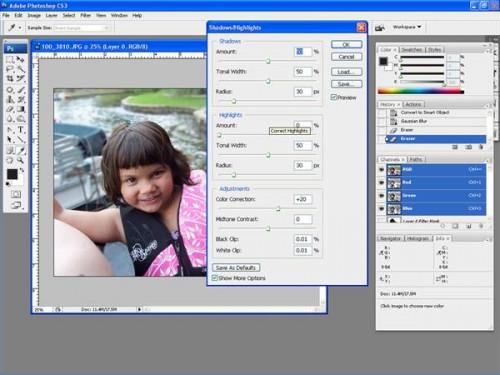
Haga clic en la capa original y pasar por debajo de "Imagen", "Ajustes" y "Sombra / iluminación". Cambiar esta configuración para añadir más contraste a la foto. Haga clic en "Mostrar más opciones" para visualizar todos los ajustes. El área enmascarada todavía se distingue del resto de la foto, así que cualquier cambio no afectará a la parte de la foto.Terminando
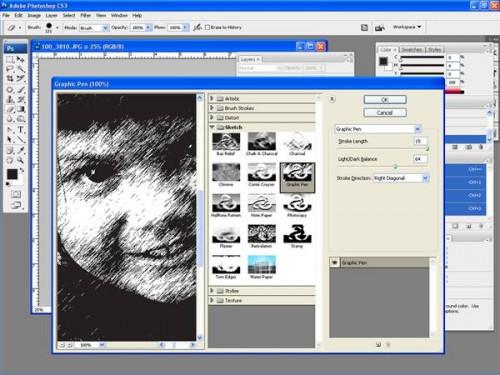
Una vez más contraste es notable, gire la foto de nuevo en una imagen completa de nuevo por pasar por debajo de la "capa" en la barra superior del programa y "Acoplar imagen". Esto se deshace de la zona enmascarada, por lo que cualquier filtro que se aplica a la foto ahora afecta a toda la foto.Vuelve en "Filtro" y "Filter Gallery." Elija uno de los "Boceto" o "artístico" filtros y pulsa "Aceptar". El filtro elegido para esta foto es "Lápiz gráfico" bajo el "Boceto" carpeta. Otros buenos filtros para tratar de bocetos son "colores pastel áspero" en el marco del carpeta "artístico" y "fotocopia" de la carpeta "Boceto".
