-
Cómo crear etiquetas en Microsoft Office 2007 De Excel 2007
-
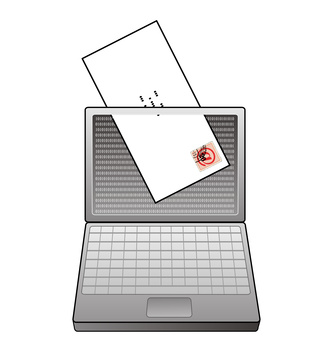
El programa de hoja de cálculo Microsoft Excel 2007 es una solución ideal para guardar secuencias de datos tales como información de nombre y dirección. Por desgracia, el programa no está diseñado para imprimir etiquetas directamente de columnas y filas de cualquier hoja de cálculo dado. Si desea imprimir un gran número de etiquetas en base a los datos almacenados en una hoja de cálculo que puede convertir los datos al formato de la etiqueta en el programa Word 2007 utilizando la característica de combinación de correspondencia.Instrucciones
1 Abra una nueva hoja de cálculo de Excel. Tipo "Apellido" en la celda A1. Mover a la derecha a través de la primera fila de celdas de etiquetado de cada nueva célula con la información que necesita con el fin, tales como "Nombre", "Título", "Dirección", "Ciudad" y "código postal".
2 Escribir la información relevante para cada etiqueta de envío que necesita en la columna debajo del encabezado de la fila. Por ejemplo, escriba el apellido de cada contacto debajo de la columna "Apellido".
3 Resalte la sección completa de columnas y filas con la información de la etiqueta de correo, incluyendo los principales jefes de la fila. Vaya a la pestaña "fórmulas" y haga clic en "Definir nombre." Escriba un nombre para la lista de direcciones, por ejemplo, "invitaciones" o "Lista de correo".
4 Guarde la hoja de cálculo y cerrar el programa Excel 2007. Abrir un nuevo documento de Word 2007. Vaya a la pestaña "correspondencia" y haga clic en "Iniciar Combinar correspondencia." Seleccione "etiquetas".
5 Utilice los menús desplegables para seleccionar el tipo específico de marcas que usted esté usando. Compruebe el código en la parte posterior de los envases de la etiqueta si no está seguro de qué tipo usted tiene.
6 Haga clic en "OK" y luego haga clic en el botón de Microsoft Office en el extremo superior izquierdo de la ventana. Seleccione "Opciones de Word". Seleccione la opción "Avanzado" y luego haga clic en la casilla de verificación "de conversión de formato de archivo abierto en Confirmar."
7 Haga clic en Aceptar." Navegar de vuelta a la pestaña "correspondencia" y haga clic en "Seleccionar destinatarios." Seleccione la opción "Usar lista existente." Haga clic en el nombre de la hoja de cálculo Excel que ha guardado anteriormente y seleccione "OK".
8 Haga clic en "Asignar campos." Utilice los menús desplegables para que coincida con las cabeceras que ha creado en la hoja de cálculo de Excel con los diversos campos que van a aparecer en la etiqueta de correo, tales como "Nombre" y "Apellido".
9 Seleccione "Vista previa de resultados" para asegurar las etiquetas de correo parecen correctos. Haga clic en "Finalizar & Merge" y luego seleccione "Imprimir" Documentos para imprimir las etiquetas.
Consejos y advertencias
- Si necesita cambiar cualquiera de los datos antes de imprimir las etiquetas, haga clic en el enlace "Editar lista de destinatarios" en la pestaña "correspondencia" del documento de Word 2007.
