-
Cómo ajustar la opacidad en Adobe Photoshop
-

La opacidad es la cantidad de transparencia que existe en una imagen. Si una imagen tiene 100 por ciento de opacidad, no es transparente en absoluto. A medida que disminuye la cantidad de opacidad, se hace más transparente. Es posible que desee para aclarar una imagen para que pueda añadir texto u otra imagen en otra capa y mezclar los dos juntos.Instrucciones
1
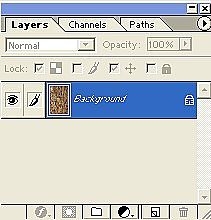
Abra su imagen en Adobe Photoshop. Usted notará que el panel Capas muestra su imagen como fondo. Si no puede ver el panel Capas, vaya a la pestaña de Windows y haga clic en "Mostrar capas."2
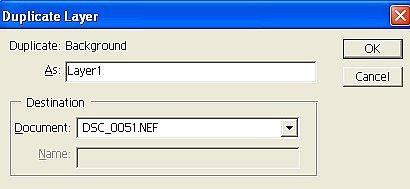
En la pestaña Capas, haga clic en "capas duplicadas", y verá el cuadro de diálogo que le permitirá asignar un nombre a la capa o al abrir la capa en un nuevo documento.3
Observe que cada capa tiene un control deslizante para la opacidad. También puede bloquear una capa para retener el detalle en esa capa. Observe la capa de fondo está bloqueada. Haga doble clic en la capa 1 para abrir la paleta Estilo de capa.4
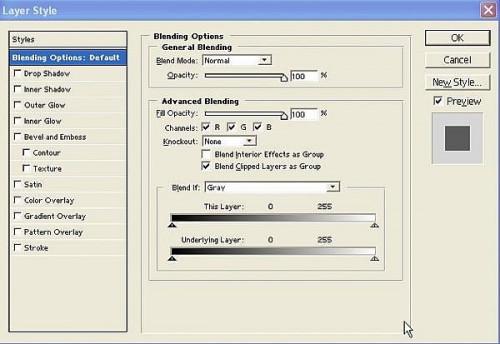
Ahora puede ajustar la opacidad de la capa 1 con el control deslizante o escriba un número. Cambiar el modo de mezcla a la pantalla y bajar la opacidad a 80, haciendo que la imagen sea más transparente y útil como fondo en un programa de la página de maquillaje o en una página Web.5
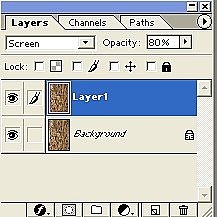
Observe la imagen en miniatura de la capa 1 es más ligero y más transparente que la imagen de fondo. Ahora puede combinar estas dos capas en una seleccionando la opción "Acoplar imagen" en el menú desplegable de capa.6

Una vez que se aplana la imagen, las dos capas se combinan en una sola capa, la creación de una nueva imagen que es más transparente y adecuado como un fondo.Consejos y advertencias
- Después de que la imagen se aplana, todavía puede añadir nuevas capas de texto u otras capas de imágenes.
- Deshacer o utilizar la paleta Historia, si no te gusta la imagen.
- Una vez guardada la imagen aplanada, no podrá volver a la opacidad anterior.
- Las imágenes con opacidad de menos de 50 por ciento serán imágenes "fantasmas". A veces, este es un buen efecto, pero a menudo, sólo crea confusión visual.
