-
Cómo utilizar la herramienta Máscara rápida en Adobe Photoshop
-

¿Cuántas veces ha estado trabajando en una imagen en Adobe Photoshop y luchado durante la selección de sólo una sección particular de la fotografía? La solución simple a gran enmascaramiento es con la herramienta Máscara rápida. Este tutorial de Photoshop le mostrará cómo.Instrucciones
1
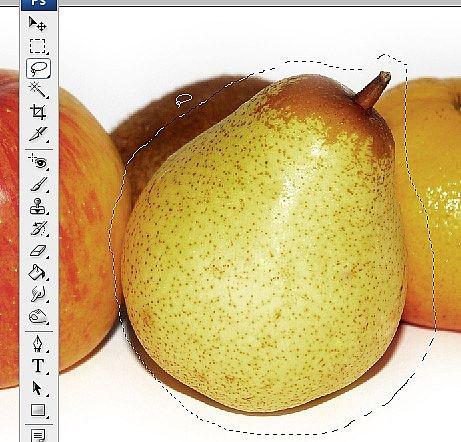
Abra su imagen en Adobe Photoshop. En la imagen de ejemplo, he elegido una imagen de varias frutas, pero yo sólo quiero que la pera frente de esta imagen. Así que en primer lugar, elegir cualquiera de las herramientas de máscaras que funciona mejor para obtener una selección aproximada del área que desea enmascarar. Como se muestra.2
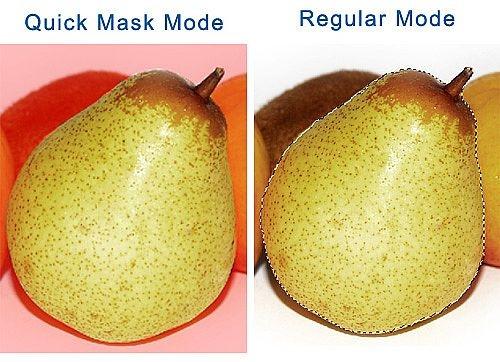
Ahora que tiene una superficie aproximada seleccionado, es el momento de utilizar la función de máscara rápida de hacer esto más exacta. Pulsa la tecla "Q" en su teclado. La pantalla cambiará a un color rojo. El rojo representa partes de la imagen no está en la selección. Seleccione la herramienta Pincel (B). Se dará cuenta de sus colores han cambiado con el blanco y negro por defecto. Pincel en negro para eliminar áreas de la selección. Esto es básicamente todo fuera del área que desea seleccionado. Tratar de perfilar de cerca a su sujeto deseado. Si usted se desliza hacia arriba y rozar sin querer sobre un área seleccionada que desea, simplemente cambiar el color del pincel a blanco y añadir de nuevo en. Pulsa la tecla "Q" de nuevo para volver al modo de regular y controlar su progreso.3
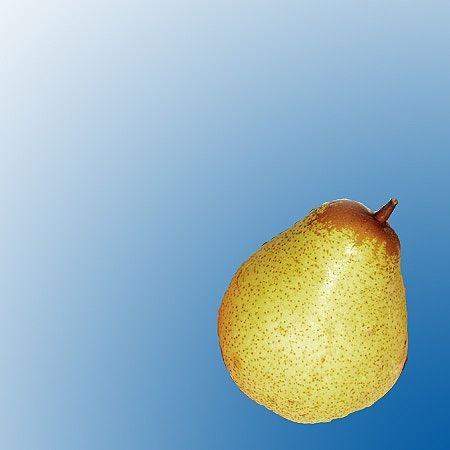
Cuando he cepillado en mi máscara exactamente lo que quiero, lo golpeó "Q" de nuevo para volver al modo normal y ahora tienen una selección perfecta para hacer lo que me plazca. Podría cortar la pera y pegarlo en una nueva imagen. Podría seleccionar la inversa y cambiar el suelo de nuevo. Podía hacer lo que quiera con sólo la pera, dejando a las otras partes de la foto sin cambios.Consejos y advertencias
- Con la tecla "Q" para cambiar de un lado a otro con frecuencia para comprobar su progreso.
- En el modo de máscara rápida, para cambiar rápidamente de negro a blanco, haga clic una vez sobre las flechas direccionales arriba los colores de fondo / primer plano
- Puede cambiar rápidamente el tamaño del pincel mediante el uso de las teclas [] en el teclado.
