-
Cómo crear un cuadro desplegable en Access
-
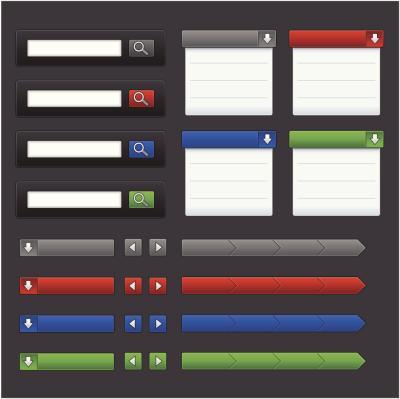
La comprensión de cómo personalizar los tipos de campo es esencial para el diseño de formularios de Access limpias que son fáciles de usar. En Access, insertar cuadros desplegables utilizando el Asistente para cuadros combinados. Este asistente le guiará en el proceso de inserción de un cuadro desplegable con formato correcto en sus formas sin la molestia de tener que introducir ningún código manualmente. Vamos a ver que la asistente de su magia.Instrucciones
1 Haga clic en el formulario en el panel de navegación y seleccione "Vista Diseño" para cambiar a la vista Diseño. Una vez que estés en la vista Diseño, haga clic en la pestaña "Diseño" y luego haga clic en el botón "Usar Controles Wizard" en el grupo controles para activar los controles del asistente. Usted sabrá el Asistente para controles está activo cuando el botón cambia de color.
2 Haga clic en el icono de la herramienta "cuadro combinado", que se asemeja a una lista con las flechas corriendo por su lado derecho. El icono de cuadro combinado se encuentra en la pestaña Diseño. Si no está seguro del icono es el correcto, mueve el ratón sobre cada uno de ellos hasta que vea el pequeño cuadro de diálogo emergente que dice "cuadro combinado".
3 Haga clic en la ubicación en su forma en la que desea insertar el cuadro desplegable. Al hacer clic en la ubicación deseada, el Asistente para cuadros combinados aparece en su pantalla.
4 Haga clic en el "voy a escribir los valores que desee" botón de opción y haga clic en el botón "Siguiente".
5 Haga clic en el "Número de columnas" campo e introduzca el número de columnas que desea en su cuadro combinado. La mayoría de los menús desplegables sólo utilizan una columna, pero si te sientes un poco estrafalario puede agregar tantas columnas como desee.
6 Haga clic con el ratón en la primera columna y escriba los valores que desea que aparezca en el menú desplegable. Colocar un valor en cada fila de la columna. Si su caja tiene varias columnas, moverse a través de cada columna e insertar un valor por cada fila. Haga clic en el botón "Siguiente" cuando haya terminado de introducir los valores.
7 Haga clic en el "Almacenar el valor en este campo" en el menú desplegable y seleccionar el campo de la base de datos en la que desea selección del cuadro desplegable del usuario para ser almacenado. Haga clic en "Siguiente" después de haber seleccionado el campo.
8 Introduzca la etiqueta que desea que aparezca al lado de su cuadro desplegable en el formulario. Si preguntas a alguien para seleccionar su miembro favorito de los Beatles, por ejemplo, podría introducir "Beatle favorito." Por razones de simplicidad, lo mejor es utilizar la misma etiqueta aquí que utilizó para etiquetar el campo correspondiente en la base de datos.
9 Haga clic en "Finalizar" para terminar de crear el cuadro desplegable.
Consejos y advertencias
- Al introducir valores en el cuadro desplegable puede que tenga que cambiar el tamaño de las columnas de manera que todo el texto es visible. Para cambiar el tamaño de una columna, haga clic en la línea vertical en el lado derecho de la columna y arrastre la línea hacia la derecha.
- Después de que haya creado el cuadro desplegable, que es una buena idea para probarlo para asegurarse de que funciona. Para probarlo, cambiar de nuevo a la vista formulario y haga clic en el cuadro desplegable en el formulario para ver su contenido. Asegúrese de que todos los valores se deletrean y clasificadas correctamente.
- La información en este artículo se aplica a Access 2013. Los procedimientos pueden variar con otras versiones o productos.
