-
Cómo utilizar Quick Fix Con Adobe Photoshop Elements 6
-
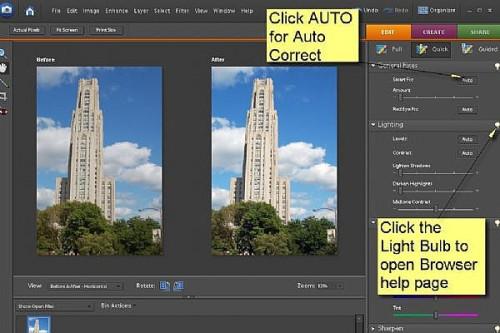
Tengo algunos comentarios que sugieren que los lectores no creen que tienen la capacidad de utilizar algunos de los programas de formación de imágenes que escribo. Nada podría estar más lejos de la verdad con Adobe Photoshop Elements 6.0. Cualquier persona puede utilizar las funciones automáticas de este software para mejorar drásticamente sus fotografías digitales. La nueva función QUICK FIX de Photoshop Elements mejorará automáticamente la imagen con sólo hacer clic en el botón. Usted puede hacer más ediciones con sólo mover un cursor o haciendo clic en otro botón. Para averiguar cómo usted, también, puede convertirse en una foto-editor de leer estos fáciles pasos.Instrucciones
1
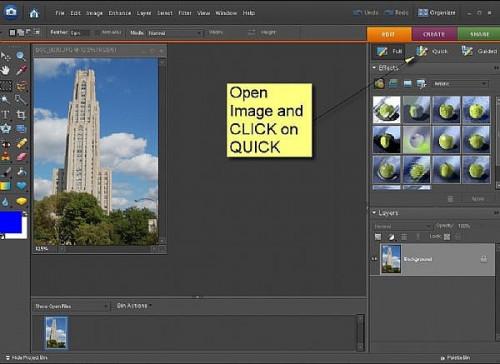
El primer paso, como siempre, es abrir su imagen en Adobe Photoshop Elements. Una vez que tenga la imagen abierta, haga clic en QUICK para abrir la ventana de corrección rápida.2
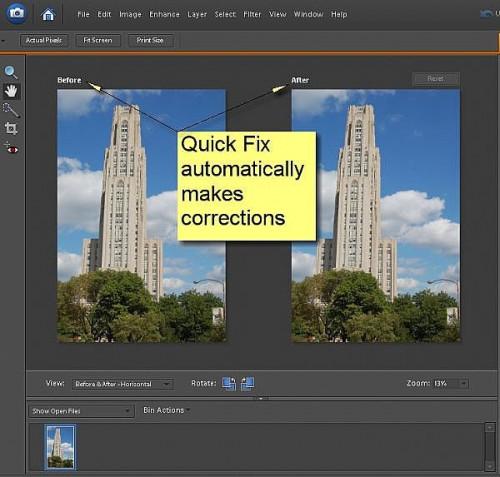
Lo primero que notará es un antes y un después de la vista de la foto. arreglo rápido cambia automáticamente esta imagen con sólo abrir la misma. Si nos fijamos en las dos imágenes se puede ver que el color del cielo ha sido cambiado. Los aspectos más destacados son más blancos y hay más detalle en la sombra. Si te gusta la imagen después, simplemente guardarlo en un nuevo nombre de archivo y ya está. ¿Qué tan fácil fue eso?3
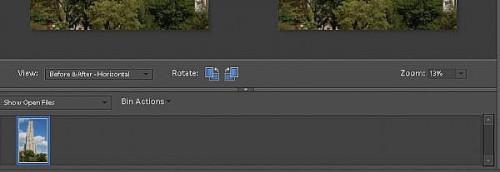
Mira la barra de herramientas justo debajo de la imagen. Puede girar la imagen y hacer un zoom en la foto. También puede ajustar la vista disponiendo el antes y después de las imágenes en horizontal, vertical o ver cada uno por separado.4
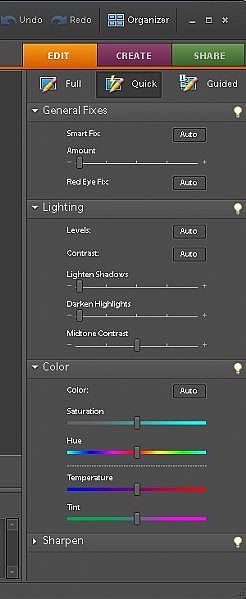
Si nos fijamos en el lado derecho de la fotografía se dará cuenta de los deslizadores de los cambios básicos de imagen. Ajuste de los controles deslizantes va a cambiar la imagen de la imagen después de la pantalla de vista en lo que le permite comparar sus cambios a la original. Recuerde, no se hacen cambios en el archivo hasta que guarde la imagen. Observe que hay pequeños cambios realizados en algunos de los controles deslizantes; estos fueron los cambios que se realizaron de forma automática cuando se abrió solución rápida.5
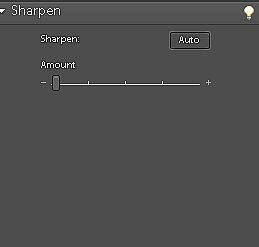
Si hace clic en SHARPEN, el menú de color se cerrará y el deslizador de nitidez se abrirá. Afilado le permite cambiar la claridad o nitidez de una imagen. Si lo hace demasiado la imagen se verá artificial y los bordes de los objetos se convertirá en pixelada. Experimento con todos los controles deslizantes hasta que llegue la imagen de la forma que desee, y luego guardarlo en un nuevo nombre de archivo.6
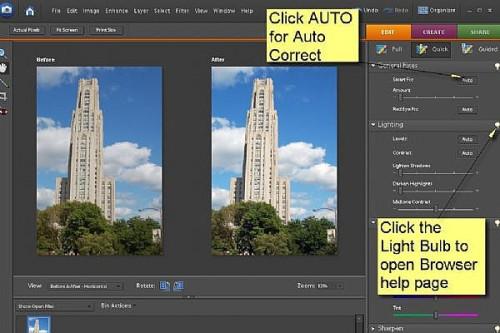
Si usted no confía en usted mismo con los controles deslizantes, basta con hacer clic en el botón AUTO y el software hará correcciones de automóviles adicionales. También pueden ayudar mucho en profundidad y la información sobre cada herramienta de solución rápida con sólo hacer clic en la bombilla. Esto le llevará a la página correcta exactamente en el sitio web de Adobe en su navegador web por defecto.Consejos y advertencias
- Experimento ... experimento. No se hace ningún cambio de imagen hasta que guarde el archivo.
- Utilice siempre una copia de una imagen para proteger la integridad de su archivo.
