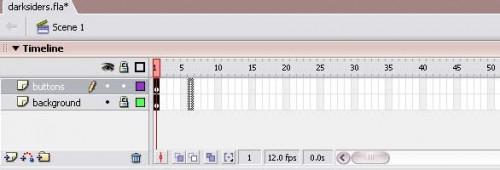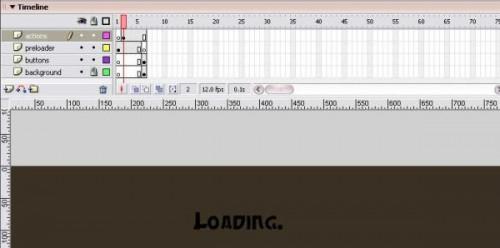-
Cómo agregar un preloader a un documento de Flash
-
Jamás se ha hecho un documento de Flash que acaba de tomar tanto tiempo para cargar que estaban preocupados de que alguien podría salir de su sitio e ir a otro lugar? Así que esto ayudará! Ok, por lo que sólo se les dará una idea de que algo está llegando, pero eso es mejor que nada.
Instrucciones
1 Abrir un documento de Flash que haya creado. (Voy a ir con dos capas de empezar para este ejemplo).
Resalte ambos marcos haciendo clic y manteniendo pulsado y arrastrando el puntero de modo que se selecciona cada cuadro.
3
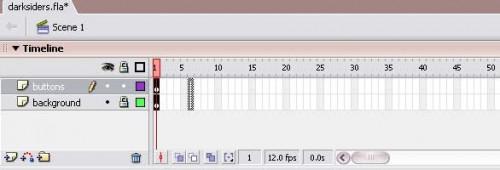
Suelta el botón del ratón y, a continuación, haga clic y arrastre los fotogramas a la derecha. Arrastrarlos para enmarcar 6.4
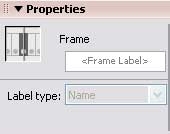
Haga clic en los botones de capa y luego añadir dos capas más. llamarlos acciones y preloader. Acciones en la cima!5 El bastidor 6 de la capa preloader insertar fotograma clave vacío.
6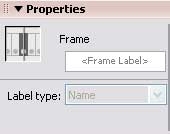
Haga clic en el fotograma 6. A continuación, en la parte inferior donde dice propiedades y dice trama no debe ser una pequeña caja que dice etiqueta de fotograma. Haga clic allí y cambiarlo para decir inicio.
7 En el fotograma 1 de la capa de preloader y en el Tipo de carga en cualquier etapa de fuente que desee. Coloque siempre que lo desee en el escenario.
8 A continuación, haga clic en el fotograma 1 de nuevo de la misma capa y dentro de las acciones abajo escriba lo siguiente:ifFrameLoaded (_totalframes) {
gotoAndPlay ("start");}
9 Lo que esto significa es que si la cantidad total de tramas han cargado a continuación, Ir a la etiqueta de comienzo de trama y el juego.
En las acciones de capa, haga clic en el fotograma 2 y añadir un fotograma clave. Luego, utilizando el mismo tipo de letra y tamaño que usaba antes de hacer clic en el escenario y añadir un punto. A continuación, haga clic en la flecha negro y arrastre el periodo de la derecha después de la carga.
11 Haga clic en el fotograma 3 de la capa de acciones e insertar fotograma clave. Añadir otro período después de la primera.
12 Haga clic derecho en el marco 4 de la capa de acciones e insertar fotograma clave. Añadir otro período después de la segunda.13 Haga clic en el fotograma 5 de la capa de acciones e insertar fotograma clave vacío. Haga clic en el fotograma 5 y en las acciones escriba lo siguiente: gotoAndPlay (1);
14 Esto creará el bucle de la carga con el ... de modo que cuando se hace que se remonta al cuadro 1 y comienza de nuevo.
Consejos y advertencias
- Juega un poco para saber exactamente lo que funciona para usted.