-
Cómo actualizar datos en la cuadrícula
-
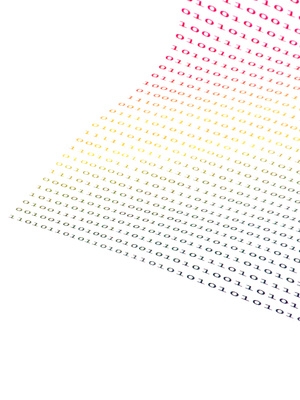
Saber utilizar una vista de control de cuadrícula de datos en Microsoft Visual Basic.NET puede hacer que sus aplicaciones más fáciles de usar y dinámica. Un usuario puede ordenar, editar y copiar los datos utilizando un control de datos de cuadrícula. VB.NET es un lenguaje de programación orientado a objetos utilizado para crear aplicaciones de Windows y, a menudo preferido por los programadores por su facilidad de uso. Los programadores a menudo encuentran con la necesidad de actualizar mediante programación los campos en la cuadrícula de datos de control de vistas para presentar los datos destinados al usuario.Instrucciones
1 Abra Microsoft Visual Basic Express, haga clic en "Nuevo proyecto ..." y luego seleccione "Aplicación de Windows Forms". Haga clic en Aceptar."
2 Haga doble clic en "botón" en el panel de "caja de herramientas" para añadir un nuevo botón de control. Haga doble clic en "botón" de nuevo para añadir un segundo botón. Haga doble clic en "DataGridView" para agregar un nuevo control de la red. Haga doble clic en "Button1" para abrir el módulo "Form1.vb".
3 Copiar y pegar el siguiente código dentro de la subrutina "Button1_Click":
Dim row0 As String () = { "1", "ordenador", "Se vende"}
Dim row1 As String() = {"2", "Keyboard", "Shelf"}Dim fila2 As String () = { "3", "ratón", "Shelf"}
Dim Row3 As String () = { "4", "Monitor", "Shelf"}
con Me.DataGridView1.Rows
.Add (Row0)
.Add (Fila1)
.Add (Fila2)
.Add (Row3)
Terminar con
4 Escribe lo siguiente para crear la subrutina "SetupDataGridView" que va a agregar formato y añadir encabezados de los campos:
Private Sub SetupDataGridView ()
Me.Controls.Add(DataGridView1)DataGridView1.ColumnCount = 3
con DataGridView1.ColumnHeadersDefaultCellStyle
.BackColor = Color.Navy
.ForeColor = Color.white
.Font = Nueva Fuente (DataGridView1.Font, FontStyle.Bold)
Terminar con
con DataGridView1
.RowHeadersVisible = False
.Columns (0) .Nombre = "ID"
.Columns (1) .Nombre = "descripción"
.Columns (2) .Nombre = "Estado"
.SelectionMode = DataGridViewSelectionMode.FullRowSelect
.MultiSelect = False
.Dock = DockStyle.Fill
Terminar con
End Sub
5 Haga clic en "Form1.vb [Diseño]" para ver el formulario en modo de diseño. Haga doble clic en cualquier lugar de la forma, pero no en los controles. Copiar y pegar el siguiente código dentro de la subrutina "Form1_Load" para llamar a la subrutina "SetupDataGridView":
SetupDataGridView ()
6 Haga clic en "Form1.vb [Diseño]" para ver el formulario en modo de diseño. Haga doble clic en "Button2" para abrir la subrutina "Button2_Click".
7 Copiar y pegar el siguiente código dentro de "Button2_Click" para actualizar el campo "Estado" a "vendido" para "ratón".
con Me.DataGridView1.Rows
.Item(2).Cells(2).Value = "SOLD"Terminar con
Pulse la tecla "F5" para ejecutar el programa, a continuación, haga clic en "Button1" para cargar los datos y "Button2" para actualizarlo.
