-
Cómo hacer una foto Menos de pixelado
-
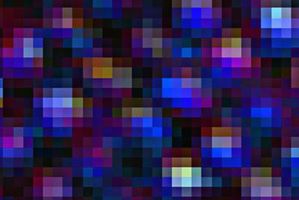
Pixelación ocurre cuando una imagen pequeña se sopla hacia arriba, estirando cada bloque de color de una manera rígida, de aspecto poco natural. Nunca se puede hacer una mirada foto hecha saltar completamente perfecto, pero el equipo tiene un programa de edición preinstalada para ayudar a reducir en gran medida la aparición de esos bordes rígidos, a modo de bloque. Galería fotográfica de Windows Live de "Ajuste detalle" característica le permite suavizar las fotografías, que mezcla automáticamente los colores cercanos para bordes más suaves en una foto pixelada en cuestión de minutos.Instrucciones
1 Navegar por las carpetas de su ordenador hasta que encuentre la foto que desea corregir. Si está trabajando directamente desde una cámara digital, conecte un USB de la cámara al ordenador y haga clic en "Abrir carpeta para ver archivos" después de que el PC detecta automáticamente el dispositivo.
2 Haga clic en la foto pixelada y seleccionar "Abrir con" en el menú emergente. Aparece una serie de nuevas opciones.
3 Haga clic en "Windows Live Photo Gallery." La imagen aparece en una ventana nueva Galería de fotos.
4 Haga clic en "Editar, organizar o compartir" en la esquina superior izquierda de la pantalla.
5 Haga clic en "Archivo" y "Hacer una copia" para guardar una copia nueva de la foto. Esto es útil en caso de que terminan no gustar los cambios realizados en Windows Live Photo Gallery.
6 Seleccione la pestaña "Editar". En algunos casos, esta pestaña se selecciona de forma predeterminada. Haga clic en el icono "Fine Tune" o pulse las teclas "F" "Ctrl" y al mismo tiempo para ver más opciones. En el panel derecho, se puede ajustar la exposición, ajustar el color, enderezar la foto y ajustar detalles.
7 Haga clic en el enlace "Ajustar detalle" en el panel derecho.
8 Haga clic y arrastre el control deslizante "nitidez" a la izquierda, suavizando los bordes de la imagen. Si suavizar demasiado, la pixelación rígida puede llegar a ser borrosa. Arrastre el deslizador hacia la derecha para reducir la suavidad si nota que aparece borrosa.
9 Cerrar "Windows Live Photo Gallery" una vez que haya terminado de trabajar con la foto. Los cambios se guardan automáticamente al salir, pero se pueden deshacer haciendo clic en "Volver al original" en la esquina superior derecha de la ventana principal de la galería de fotos.
Consejos y advertencias
- Windows Live Photo Gallery es parte del paquete de software de Windows Live Essentials, y que viene preinstalado en muchos ordenadores. Si su PC no tiene Windows Live Photo Gallery preinstalado, se puede descargar de forma gratuita de Microsoft (explore.live.com/windows-live-photo-gallery).
