-
Cómo definir los márgenes de Avery tarjetas de visita en Microsoft Word
-
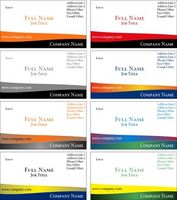
Avery tarjetas de visita son ideales si desea crear sus propias tarjetas de visita. Ajuste de los márgenes para sus tarjetas de visita de forma manual puede ser complicado. A pesar de que el diseño y los márgenes están predefinidos en Microsoft Word, puede establecer usted mismo también. You & rsquo; ll sólo tiene que saber el número de producto de Avery de las tarjetas de visita que & # 039; re creación. Usted también puede hacer doble comprobar los márgenes que están configuradas para sus tarjetas de visita de antemano. Los márgenes serán diferentes, en base a sus efectos de Avery.Instrucciones
1 Compruebe las tarjetas de visita Avery para el número correcto del producto.
2 Abrir un nuevo documento en Microsoft Word, a continuación, seleccione y ldquo; Herramientas, y rdquo; Y ldquo; cartas y correspondencia y rdquo; y ldquo; sobres y etiquetas & rdquo; desde la barra de herramientas. El ldquo; sobres y etiquetas & rdquo; cuadro de diálogo se abrirá.
3 Seleccione la pestaña "Etiquetas". A continuación, haga clic en el botón "Opciones".
4 Seleccione "Avery estándar" de la lista desplegable "etiquetas de productos" en el cuadro de diálogo "Opciones de etiquetas". A continuación, seleccione el número de productos a juego para sus tarjetas de visita de la lista "Número de producto", como "5371 - Tarjeta de visita."
5 Haga clic en el botón "Detalles" para abrir la configuración de márgenes y dimensiones. Los ajustes para los "5371" tarjetas son: margen superior (0.5 "), margen lateral (0,75"), lanzamiento vertical (2 "), paso horizontal (3.5"), altura de la etiqueta (2 "), ancho de etiqueta (3.5" ), número a través de (2) y el número de abajo (5). Para establecer o cambiar los márgenes, cambiar el valor dentro de cada campo con los márgenes que prefiera.
6 Haga clic en "OK" para aceptar los ajustes y haga clic en "Aceptar" para cerrar el cuadro de diálogo "Opciones de etiquetas".
7 Introduzca el contenido de su tarjeta de visita en el cuadro de texto "Dirección". Para dar formato al texto dentro del cuadro de texto, seleccione el texto que desea modificar. Haga clic derecho sobre él y seleccione "Fuente". Seleccione la fuente, el estilo, tamaño y color que desea utilizar. A continuación, haga clic en "OK" y "Nuevo documento". Para insertar una imagen en su tarjeta de visita, siga los pasos 8 y 9.
8 Haga clic en "Tabla" y "Mostrar líneas de división" de la barra de herramientas. (Si ha introducido el contenido de su tarjeta de visita en el cuadro de texto "Dirección" en el paso anterior, continúe con el paso 10).
9 Deje el cuadro de texto "Dirección" en blanco y haga clic en "Nuevo documento". Escriba el contenido de su tarjeta en la primera celda. Para insertar una imagen, haga clic en "Insertar", "Imagen" y "Desde archivo". Doble clic en la imagen que desea añadir. Una vez que la primera tarjeta se ve bien a usted, seleccione toda la celda y copiar su contenido ( "Editar" y "copia"). A continuación, pega ( "Editar" y "Pegar") el contenido en las otras células hasta cubrir todas las células.
10 Vuelve a comprobar que sus contenidos están centrados. A continuación, guarde ( "Archivo" y "Guardar") y de impresión ( "Archivo" e "Imprimir") las tarjetas de visita.
