-
Cómo insertar un menú de Spry Dreamweaver CS5 vertical en
-
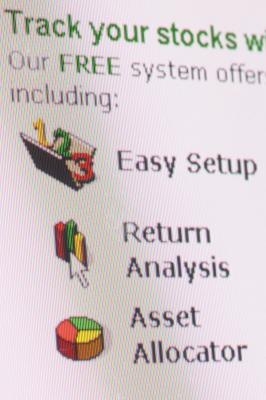
Adobe Dreamweaver CS5, un diseño web y desarrollo de programas, ofrece varias herramientas para ayudar a los diseñadores crear sitios web interactivos. Entre estas herramientas, Spry Framework de Dreamweaver le permite crear elementos de la página Web que consta de JavaScript (una página web muy popular lenguaje de scripting), HTML (lenguaje de marcado para la creación de páginas Web) y CSS (hojas de estilo en cascada, un lenguaje de hojas de estilo para dar formato la página web de los elementos). Dreamweaver se suministra con varios elementos de la página Web de Spry predefinidos, incluyendo Spry barra de menús, que permite insertar menús desplegables verticales y horizontales en sus páginas web sin tener que escribir mucho código.Instrucciones
Inserción de un menú de Spry vertical en una página web
1 Abrir una página HTML con Dreamweaver en el que desea crear un menú de Spry vertical, o iniciar una nueva: Haga clic en el menú "Archivo" y seleccione "Nuevo". Esto abre el cuadro de diálogo Nuevo documento. Elegir el tipo de página y el diseño que desee y luego haga clic en "Crear".
2 Haga clic en el área de la página Web en la que desea crear un menú vertical. (Si se trata de una nueva página, Dreamweaver le pedirá que guarde la página. Haga clic en "Aceptar". Esto muestra el cuadro de diálogo Guardar como. Nombre y guardar la página.) Los Spry Menu Bar cuadro de diálogo.
3 Haga clic en el botón "Radio" junto a "vertical", y haga clic en "Aceptar". Dreamweaver inserta un menú vertical en su página Web.
Cambio de las etiquetas de menú
4 Seleccione el texto del menú (es decir, "Punto 1", "Punto 2" y así sucesivamente) y escriba el nuevo texto de la etiqueta. Esto le permite cambiar las etiquetas de elementos de menú superior. Puede cambiar las opciones del menú secundario de vista Divide el documento de Dreamweaver.
5 Haga clic en el botón "Split" en la esquina superior izquierda, justo debajo de la barra de menús. Esto coloca Dreamweaver en un modo de edición dividida que le permite editar el código HTML. etiquetas de elementos de submenú se encuentran en listas desordenadas HTML, con el formato que se ve así:
<Ul id = clase "MenuBar1" = "MenuBarVertical">
<Li> <a class="MenuBarItemSubmenu" href="#"> artículo 1 </a>
<ul>& Lt; li> & lt; a href = "#"> Artículo 1.1 & lt; / a> & lt; / li>
& Lt; li> & lt; a href = "#"> Punto 1.2 & lt; / a> & lt; / li>
& Lt; li> & lt; a href = "#"> Punto 1.3 & lt; / a> & lt; / li>
& Lt; / ul>
</ Li>
6 Seleccione el elemento de etiqueta que desea cambiar (es decir, "Punto 1.1" o "Punto 1.2") y escriba el nuevo texto de la etiqueta. Los elementos del sub-menú asociados con lo que los mejores elementos de menú están etiquetados en consecuencia. Por ejemplo, elementos de submenú para el menú de la parte superior del artículo 3 están etiquetados como "Punto 3.1", "Punto 3.2" y así sucesivamente.
La modificación de la apariencia del menú vertical
7 Haga clic en la opción de menú para el que desea cambiar la apariencia de insertar el cursor.
8 Vaya al panel Propiedades, situado debajo de la ventana del documento y haga clic en "Editar regla." Esto abre el cuadro de diálogo de definición de reglas CSS. Desde aquí se puede cambiar el tipo de letra elemento de menú, fondo, forma de caja, las fronteras y varias otras opciones.
9 Seleccione la opción de apariencia desea cambiar en la lista Categoría en la parte izquierda del cuadro de diálogo. Por ejemplo, si usted quiere cambiar el color de fondo, haga clic en el "fondo" de la lista Categoría, y luego clic en la muestra "background-color" y elija un color en el menú desplegable.
10 Haga clic en "Aplicar" para aplicar el cambio. Siga este procedimiento para realizar cambios de apariencia adicionales y, a continuación, haga clic en "Aceptar" cuando haya terminado de hacer los cambios.
Consejos y advertencias
- Puede añadir y eliminar elementos de menú mediante la edición de las listas desordenadas HTML. Si desea agregar un elemento al submenú artículo 3, por ejemplo, tendría que editar esa lista. Por defecto, la lista es el siguiente:
- <Li> <a class="MenuBarItemSubmenu" href="#"> Punto 3.1 </a>
- <Ul>
- <Li> <a href="#"> punto 3.1.1 </a> </ li>
- <Li> <a href="#"> Punto 3.1.2 </a> </ li>
- </ Ul>
- </ Li>
- Para añadir otro elemento, sólo tiene que insertar otro elemento de la lista, así:
- <Li> <a href="#"> artículo 3.1.3 </a> </ li>
- Para hacer que los elementos de la lista de menú "caliente", o vincularlos a las direcciones URL, vuelva a colocar el signo de número (#) entre las comillas con la URL deseada, como esto: <li> <a href = "http://mydomain.com /mypage.html">Item 3.1.2 </a> </ li>
