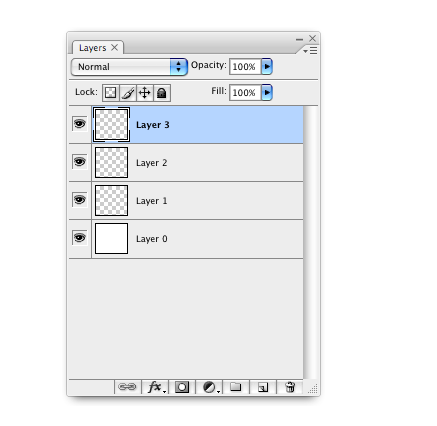-
Cómo utilizar los efectos de capa en Photoshop
-
Adobe Photoshop es un programa complejo y de gran alcance. Se puede crear o utilizar casi cualquier imagen basada en píxeles o efecto gráfico imaginable. Se podría dedicar toda su carrera a él si manipulación de la foto es su pasión. Sin embargo, la curva de aprendizaje no es tan pronunciada como algunas personas piensan. Hay mucho que aprender, pero la capacidad de crear imágenes sorprendentes es bien vale la pena el esfuerzo. Los efectos de capa son efectos visuales utilizados por el photoshop que se centran en las capas individuales de la imagen, y son una poderosa manera de afectar la presentación de una imagen.
Instrucciones
BASIC
orden de las capas. Esta es quizás la forma más básica para afectar a una imagen utilizando capas en photoshop. Imágenes en photoshop se muestran en el orden de sus capas se presentan en la paleta de capas. En la imagen, las imágenes de la capa 2 se muestran sobre las imágenes en la capa 1. Al hacer clic y arrastrar para cambiar el orden de estas capas, se puede determinar qué imagen aparece sobre el otro.
2
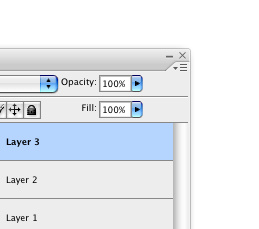
Opacidad. Esta barra deslizante se utiliza para determinar el grado de transparencia que aparezca la imagen en una capa particular. Al 100% de opacidad, la imagen es completamente sólida, mientras que al 0% de opacidad, la imagen es completamente transparente o invisible. Al seleccionar un valor en algún punto intermedio, puede hacer que la imagen aparece semitransparente.3 Llenar. Similar a la opacidad, sino que afecta a los colores de una imagen. Al disminuir el relleno, que están disminuyendo la intensidad del color de una imagen
4 Grupos. Si desea varias imágenes en varias capas diferentes para que actúen como una sola imagen, pero desea conservar la capacidad de separar más adelante, se pueden agrupar las imágenes. La opción de agrupación se puede acceder a través del menú desplegable "capas" en la barra de herramientas principal o mediante el menú desplegable de la paleta de capas. Para desagrupar capas, sólo tiene que seleccionar el comando "desagrupar" con las capas agrupadas seleccionados.5 Arreglo. Si tiene varias imágenes en la misma capa y desea cambiar el orden de la forma en que se visualizan, esto se puede hacer en el menú principal de capas. En la pestaña "arreglar", hay cuatro opciones. "Enviar al fondo", enviará una imagen seleccionada a la parte posterior de la pila. "Enviar hacia atrás", enviará una imagen de nuevo un lugar en la pila. "Que se adelante" traerá una imagen un espacio hacia adelante en la pila. "Traer al frente" traerá una imagen a la parte superior de la pila.
6 Aplastamiento. Similar a la agrupación, pero las capas aplanadas se comprimen de forma permanente en una imagen. Sólo utilice esta opción si sabe que no es necesario que las imágenes individuales más.
Avanzado
7 opciones de fusión. El menú "opciones de fusión" sólo se puede acceder a través del menú desplegable paleta de capas. Hay muchos efectos que caen bajo la categoría de las opciones de fusión, tales como sombras, resplandores interiores y exteriores, biselado y grabado en relieve, y los accidentes cerebrovasculares.
8 Las máscaras de recorte. Una máscara de recorte se utiliza para convertir el contenido de una capa para enmascarar la imagen de la capa de encima de ella. La máscara se crea por el contenido de la capa inferior, es decir, la imagen en la parte inferior retendrá su forma pero que contienen la imagen en la capa superior o capas. La opción de "crear máscara de recorte" se puede acceder desde el menú principal y el menú de capas capas paleta de retirada. Antes de crear una máscara de recorte, asegúrese de que ha seleccionado todas las capas que desea ser incluido en la máscara de recorte.
9 Las capas de ajuste. Estas son las capas que contienen una imagen que está vinculada a un efecto ajustable. Este efecto puede ser casi cualquier efecto basado en la imagen, tales como los niveles, brillo / contraste o el balance de color. Haciendo doble clic en el icono de la capa de ajuste en la paleta de capas, aparecerá un menú en el que se puede ajustar el efecto asociado con esa capa.
10 Las capas de relleno. Esta es una capa con un color ajustable asociado a él. Seleccione esta opción cuando se desea un color sólido asociado a una capa. Haciendo doble clic en el icono de la capa de relleno en la paleta de capas hará que aparezca el selector de color.
Consejos y advertencias
- Es una buena práctica en el photoshop para cada imagen en un documento que tiene su propia capa etiquetada. Esto hace que sea más fácil hacer un seguimiento de personal y manejarlos.
- Siempre asegúrese de que tiene el cuadro "Vista previa" seleccionada al ajustar y aplicar opciones de fusión para que pueda ver cómo se están estructurando el efecto.
- El menú desplegable de la paleta de capas se accede a través de un pequeño botón en la parte superior derecha de la paleta de capas.
- Tenga cuidado al eliminar una capa ajustable. Usted perderá cualquier contenido en esa capa, así como el efecto asociado a esa capa.