-
Cómo crear su propio sitio web para diez años de
-
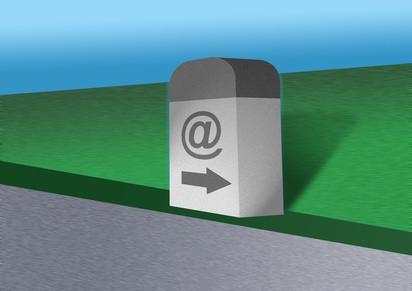
Los niños pueden expresar sus habilidades de creatividad y de la computadora mediante la creación de sitios web simples que muestran sus intereses e ideas. Los niños pueden aprender y practicar la escritura y conocimientos de informática mediante la publicación de un sitio web especial para los clubes y actividades. Diez años de edad pueden usar constructores de sitio web en línea, tales como Weebly y Google Sites para publicar y administrar un sitio web sencillo. Estos recursos gratuitos permiten a los usuarios seleccionar un nombre para su página web (llamado un nombre de dominio) y los recursos también alojar el sitio de forma gratuita, por lo que los padres no tienen que comprar un nombre de dominio o servicio de alojamiento.Instrucciones
Weebly
1 Lanzar su aplicación de navegador y el tipo "weebly.com" en la barra de direcciones y presione la tecla Intro.
2 Escriba un nombre de usuario, contraseña, dirección de correo electrónico y haga clic en la casilla junto a "Acepto los términos del servicio" antes de hacer clic en el botón "Registrarse" para registrarse.
3 Haga clic en el botón "Crear un sitio" para comenzar a construir un sitio web.
4 Escriba el nombre de su sitio web y haga clic en el botón "Continuar". Escriba el nombre del sitio en "Opción A: Subdominio de weebly.com" para su dirección de sitio web gratuito y haga clic en el botón "Continuar". Al escribir el nombre del sitio (nombre de dominio), aparecerá una notificación junto a este campo para hacerle saber si el nombre está disponible. Asegúrese de que la nota dice "disponible" en verde antes de pulsar el botón "Continuar". Si ve una nota de color rojo que dice "No disponible", escriba un nuevo nombre de subdominio.
5 Elija la sección de su página Web desde la galería "elementos" de las plantillas. Haga clic en una imagen y mantenga pulsado el botón del ratón para arrastrar la plantilla (o elemento) hacia abajo a su página Web.
6 Haga clic en cada parte del elemento (donde dice "Haga clic aquí para editar) para comenzar a escribir texto o para elegir una imagen a insertar.
7 Repita los pasos 5 y 6 para construir su página web.
8 Haga clic en la pestaña "Páginas" en la parte superior de la ventana para agregar una nueva página Web: Haga clic en el botón "Nueva Página", escriba el nombre de la nueva página y luego haga clic en el botón "Guardar".
9 Haga clic en el nombre de la nueva página que aparece junto a "Inicio" en la parte superior de su página Web para agregar contenido.
10 Repita los pasos 5 a 6 y 8 a 9 para crear las páginas de su sitio web. Haga clic en el botón "Publicar" (en la parte superior derecha).
11 Lea la "enhorabuena" ventana emergente que confirma su sitio web se ha publicado correctamente y anote la dirección URL que comienza con "http: //" para la dirección del sitio. A continuación, haga clic en la "X" en la parte superior derecha de la ventana emergente para cerrar esta notificación.
12 Iniciar sesión en weebly.com y escriba su nombre de usuario y contraseña para actualizar y añadir a su sitio web publicado actualmente.
Google Sites
13 Poner en marcha la aplicación del navegador, escriba "sites.google.com" en la barra de direcciones y presione la tecla Intro.
14 Entra escribiendo su cuenta de Gmail (Gmail dirección de correo electrónico) y contraseña antes de hacer clic en el botón "Iniciar sesión".
15 Haga clic en el botón "Crear un nuevo sitio" o "Vamos a empezar".
dieciséis Haga clic en "Plantilla en blanco" o seleccione una plantilla de la galería de imágenes en miniatura.
17 Escriba el nombre de su sitio en el siguiente campo "Nombre su sitio."
18 Haga clic en el botón "+" a la izquierda de "Elegir un tema" para seleccionar un diseño y combinación de colores para sus páginas web.
19 Escribe las letras que aparecen en el cuadro debajo de "Por favor escriba el código que se muestra a continuación" y luego haga clic en el botón "Crear sitio".
20 Haga clic en el botón "Editar página" en la parte superior derecha de la página para empezar a añadir contenido.
21 Haga clic en el bloque de texto (como "Inicio") y escriba el nombre de la página. Haga clic en el cuadro de texto en blanco o haga clic y resalte el texto marcador de posición que comienza con "Lorem IPSEM ..." si ha elegido una plantilla de la galería y escriba el texto deseado.
22 Haga clic en el enlace "Insertar" en la parte superior izquierda de la página y seleccione "Imagen". Seleccione el archivo de imagen deseado y haga clic en el botón "Seleccionar". Espere a que la imagen que va a cargar y pulse el botón "OK".
23 Elija el tamaño de la imagen ( "S" para la pequeña y "M" para el medio) en la barra de herramientas de imagen en la parte superior de la imagen debido a que el archivo de imagen se aparece como el tamaño de la imagen original (que suele ser grande).
24 Haga clic en el botón "Guardar" ubicado en la parte superior derecha de la ventana y haga clic en el botón "Crear página" para agregar una nueva página Web.
25 Seleccione el tipo de página web en la lista de plantilla (como la página en blanco Web, lista o anuncio) y escriba el nombre de esta página. Seleccionar la opción "Clasificar la página en Inicio (o el nombre de la primera página web)" para insertarla detrás de la primera o la página de inicio antes de hacer clic en el botón "Crear página".
26 Repita los pasos 9 a 13 para construir sus páginas Web.
27 Haga clic en el botón "Más acciones" en la parte superior derecha de la ventana y seleccione "Vista previa de la página como espectador" para ver cómo su sitio web aparecerá a los demás.
28 Seleccione "Compartir este sitio" en "Más acciones" para acceder a los controles del sitio Web. Haga clic en la casilla para seleccionar o desmarcar si desea que la página sea pública, para que todos puedan verlo, bajo "Permisos avanzados" para la opción por defecto, "nadie en el mundo puede ver este sitio (hacerlo público)." Hacer público el sitio web permitirá a los amigos para ver su sitio sin necesidad de inicio de sesión o registro en Google.
29 Haga clic en la opción en el cuadro de la derecha, "dirección web" para ver la dirección asignada para su sitio publicado.
30 Añadir información actualizada o más páginas Web en el futuro, accede a su cuenta de Google y haciendo clic en "Mis sitios" en la serie superior derecha de enlaces para acceder a las páginas Web.
Consejos y advertencias
- Explorar las características avanzadas de formato en Weebly y Google Sites haciendo clic en la barra de herramientas por encima de su página Web después de seleccionar "Haga clic para editar" o la función "Editar página" para cambiar el tipo de texto (llamado fuente), el tamaño, el color y personalizar el diseño.
- Siempre obtener el permiso de sus padres para registrarse en un servicio, crear una página web y el uso de herramientas en línea.
