-
Cómo optimizar las imágenes en Photoshop
-
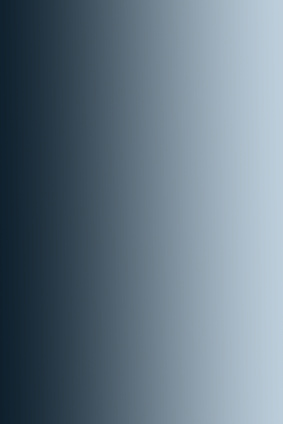
optimización de la imagen es un proceso importante que implica la selección de la configuración correcta de formato, resolución y calidad de una imagen. El objetivo es mostrar las imágenes de la mejor manera posible sin ocupar demasiado espacio. Esto es especialmente importante cuando se trata de diseño web ya que innecesariamente grandes imágenes se ralentizará su sitio web. ¿Cómo se optimizan sus imágenes tiene mucho que ver con los formatos en los que se almacenan. Formatos utilizados para la Web son JPEG, GIF y PNG. Estos formatos de compresión de imagen en cada uno su propio camino y su influencia específica cómo se muestran las imágenes.Instrucciones
1 Abrir Photoshop y haga clic en "Archivo", luego elegir la opción "Abrir". Haga clic en la imagen que desea optimizar. Si desea seleccionar más de una imagen, arrastre el ratón sobre los archivos hasta que haya seleccionado todas las imágenes que necesita y haga clic en "Abrir".
2 Comprobar el tamaño de la imagen. Ir a "Editar" y haga clic en "Tamaño de imagen". Un menú pop-up, que muestra las dimensiones de la imagen. Tick "Estilos escala", "Restringir proporciones" y "Volver a muestrear la imagen." Si está trabajando con una imagen que necesita ser optimizado para la web, mira el tamaño de píxel. Banners, botones e imágenes de sitios web en general tienen que tener un cierto tamaño.
3 Cambiar el ancho para el tamaño correcto. La altura se ajustará automáticamente de forma proporcional. Cierre este cuadro haciendo clic en la "X" en la esquina.
4 Utilice la herramienta de recorte en la barra de herramientas de mano izquierda para recortar distancia una parte de la imagen y comprobar el tamaño de la imagen de nuevo. Repita este procedimiento hasta que haya alcanzado el tamaño correcto. Cambiar el ancho de píxel por última vez y haga clic en "Aceptar" para guardar los cambios.
5 Ajustar el contraste de la imagen. Haga clic en "Imagen" y seleccione "Ajustes". Seleccione "Brillo / Contraste". Una ventana pop-up y mostrar los cambios de la imagen a medida que ajusta los controles deslizantes de brillo y contraste. Arrastre los controles deslizantes hasta que tienen el efecto deseado y haga clic en "Aceptar".
6 Ir a "Archivo" y haga clic en "Guardar para Web y dispositivos." Un menú pop-up, que le da la opción de guardar la imagen en diferentes formatos. Asegúrese de que su imagen se visualiza en la pestaña "optimizado" (esquina superior derecha de la pantalla), que muestra los efectos del formato de archivo de su elección.
7 Utilice el menú desplegable "predeterminados" para cambiar los diferentes formatos. Sus opciones serán GIF 128, 64 o 32, "vacilado" o "no tramado"; JPEG de alta, baja y media; y "PNG-8 128 interpolado" o "PNG-24."
8 Seleccione el formato JPEG si tiene que subir fotos u otras imágenes con una amplia gama de colores y cambios graduales en color. Decidir entre alta, media y baja, dependiendo de la cantidad que desea comprimir la imagen. Alta le dará la imagen más grande y más detalles de color y. Mira la imagen para determinar cómo los cambios afectan a la pantalla de la imagen. El tamaño del archivo se muestra directamente debajo de la imagen.
9 Haga clic en el "4-Up" Tab (esquina superior izquierda) si desea comparar los efectos de los diferentes formatos de archivo. Se mostrarán cuatro copias de su imagen, con información para todos los formatos de debajo.
10 Seleccione el formato GIF en el menú Valor desplegable si está trabajando con ninguna otra imagen de color sólido logo, arte lineal o. GIF admite transparencia de fondo, lo que le permite colocar su logotipo sobre un fondo de color en la web. 128, 64 y 32 se refieren al número de colores permite comprimir la imagen para. Si su imagen contiene solamente dos colores sólidos, no se necesita una gama de colores más grande que 32. Seleccione un formato GIF con un "dither" si desea guardar una imagen con colores degradados, y "No tramado" si su imagen tiene Colores sólidos. Tick "Transparencia" si desea mostrar la imagen con un fondo transparente.
11 Seleccione el formato PNG en el menú Valor desplegable si tiene imágenes de colores sólidos o fotos en las que se desee conservar el detalle agudo. "PNG-8 128 interpolado" soporta 256 colores Web, mientras que "PNG-24" ofrece para millones de tonos de color. Las imágenes PNG son notablemente más grande que JPG y GIF. Tick "Transparencia" si desea mostrar la imagen con un fondo transparente.
