-
Cómo utilizar Visual Basic para Access 2007
-
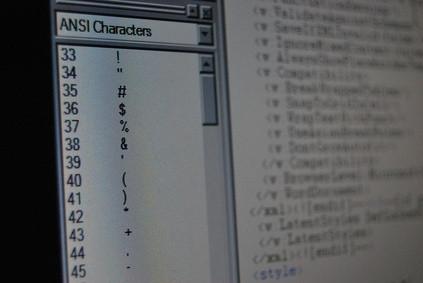
Saber cómo utilizar Visual Basic en Access 2007 le puede dar una gran flexibilidad en el desarrollo de aplicaciones de bases de datos. Access 2007 le da la opción para mejorar su desarrollo que le da la capacidad de escribir código de Visual Basic para las formas y los controles que ha creado. Visual Basic es un lenguaje de programación creado por Microsoft y es fácil de usar. Se puede programar fácilmente en la creación de informes de Visual Basic en una base de datos o realizar tareas manuales repetitivas.Instrucciones
1 Haga clic en la pestaña "Crear" en el acceso y seleccionar "Diseño de formulario." El programa creará una nueva forma. Seleccione el control "botón" en el panel "Controles" y mover el ratón sobre la nueva forma. Haga clic izquierdo y crear el nuevo botón. Agregue un control "Cuadro de lista" a la forma de la misma manera que ha añadido el botón.
2 Haga clic en el cuadro de lista y seleccionar "Propiedades". En la "Hoja de propiedades", haga clic en la pestaña "Datos" y seleccione la casilla desplegable de "Tipo de origen de fila" y seleccione "Lista de valores".
3 Haga clic en el botón nuevo y seleccionar "Propiedades". En la "Hoja de propiedades", haga clic en la pestaña "Eventos" y seleccione el menú de la celda en "Haga clic en" y seleccione abajo "[Procedimiento de evento]." Haga clic en los puntos suspensivos (...) y una nueva ventana de Visual Básico Microsoft se abrirá.
4 Escriba lo siguiente:
DBS dévil como Base de Datos
Dim primera medida de registros
Dim X As Integer
Dim como secuencia strSQL
Dim como secuencia lastFirst
para declarar variables que va a utilizar.
5 Tipo:
Set dbs = CurrentDb
para establecer la base de datos actual.
Tipo:
strSQL = "CREATE TABLE Tabla1 (Nombre TEXTO (25), TEXTO Apellido (25));"
DoCmd.RunSQL (strSQL)
para crear una nueva tabla en la base de datos llamada "Tabla 1".
6 Tipo:
strSQL = "INSERT INTO Tabla 1 ([Nombre], [Apellido])"
strSQL = strSQL y "VALUES ( 'John', 'Smith');"
DoCmd.SetWarnings falsos
DoCmd.RunSQL (strSQL)
insertar la primera fila de datos.
7 Tipo:
strSQL = "INSERT INTO Tabla 1 ([Nombre], [Apellido])"
strSQL = strSQL y "VALUES ( 'Jaime', 'Avelar');"
DoCmd.SetWarnings falsos
DoCmd.RunSQL (strSQL)
para insertar una segunda fila de datos.
8 Tipo:
Establecer primera dbs.OpenRecordset = ( "Tabla 1")
para fijar el conjunto de registros.
Tipo:
rst.MoveFirst
Para X = 0 Para rst.RecordCount - 1
lastFirst = Trim(rst.Fields("LastName").Value) & " " & Trim(rst.Fields("FirstName").Value)List1.AddItem lastFirst
rst.MoveNext
Siguiente X
colocar a través de los registros que acaba de crear y mostrarlos en el cuadro de lista en el formulario.
9 Tipo:
MsgBox "Ha visualizado todos los registros en la Tabla 1 caja para enumerar correctamente!", VbInformation
para mostrar un mensaje. Cambiar de ventana de nuevo a Access 2007 y haga clic en "Ver" para ejecutar el formulario. Haga clic en el botón "Comando0" y verá el control de cuadro de lista que muestra los nombres.
Consejos y advertencias
- Su código de Visual Basic debe tener este aspecto:
- Private Sub Command0_Click ()
- DBS dévil como Base de Datos
- Dim primera medida de registros
- Dim X As Integer
- Dim como secuencia strSQL
- Dim como secuencia lastFirst
- Set dbs = CurrentDb
- strSQL = "CREATE TABLE Tabla1 (Nombre TEXTO (25), TEXTO Apellido (25));"
- DoCmd.RunSQL (strSQL)
- strSQL = "INSERT INTO Tabla 1 ([Nombre], [Apellido])"
- strSQL = strSQL y "VALUES ( 'John', 'Smith');"
- DoCmd.SetWarnings falsos
- strSQL = strSQL y "VALUES ( 'Jaime', 'Avelar');"
- Establecer primera dbs.OpenRecordset = ( "Tabla 1")
- rst.MoveFirst
- Para X = 0 Para rst.RecordCount - 1
- lastFirst = Trim (rst.Fields ( "Apellido"). Value) & "" & Trim (rst.Fields ( "Nombre"). Value)
- List1.AddItem lastFirst
- rst.MoveNext
- Siguiente X
- MsgBox "Ha visualizado todos los registros en la Tabla 1 a la lista de cajas con éxito!", VbInformation
- End Sub
