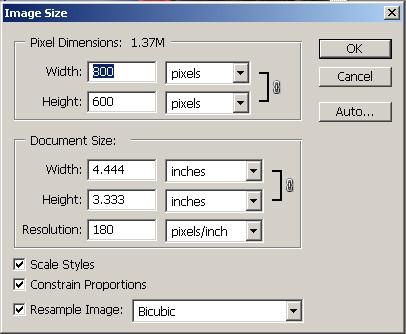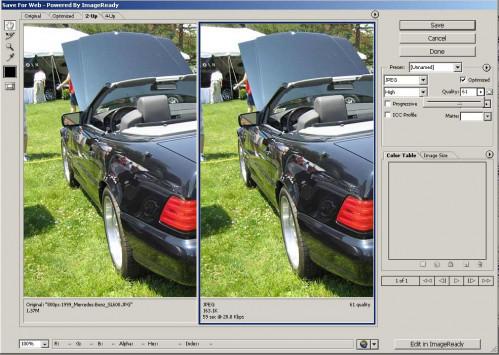-
Cómo hacer imágenes pequeñas en Photoshop
-

Aunque las conexiones a Internet se han vuelto más rápido, y los discos duros han aumentado de tamaño, los espectadores todavía prefieren tratar con los gráficos más pequeños en los sitios web, reproductores multimedia y de correo electrónico, ya que este tipo de imágenes ahorran tiempo de transmisión y espacio en disco. Con Photoshop, puede tomar imágenes más pequeñas, reduciendo sus dimensiones y / o reducir sus tamaños de archivo.Instrucciones
1 Elija el y ldquo; Archivo & rdquo; menú y el ldquo; Open & rdquo; opción para visualizar el cuadro de diálogo de archivo. Buscar el archivo que necesita y haga doble clic en él. La imagen se abrirá en una nueva ventana del documento.
2 Elija el y ldquo; Ver y rdquo; menú y luego el y ldquo; Ajustar a la ventana y rdquo; opción, si sólo una parte de la imagen está mostrando. Toda la imagen se reduce para que quepa en la pantalla.
Elija el y ldquo; Imagen y rdquo; menú y luego en & ldquo;. Tamaño de la imagen y rdquo; El ldquo; Tamaño y rdquo Imagen; Aparece el cuadro de diálogo.
4 Reducir su imagen de forma proporcional en todas las dimensiones, garantizando que el y ldquo; Restringir proporciones y rdquo; casilla de verificación está activada. Si no se hace esto, su imagen puede aparecer estirada o aplastada.
5 Escribir una nueva altura o anchura. Los cambios de dimensiones correspondientes para que coincida con el nuevo valor.6 Haga clic en el y ldquo; Aceptar y rdquo; botón. La ventana de documento y las dimensiones de la imagen se hacen más pequeños.
7 Elija el y ldquo; Archivo & rdquo; menú y el ldquo; Guardar como y rdquo; opción para guardar el archivo con un nombre diferente. Esto le permite volver a la original, si es necesario, para probar diferentes dimensiones.
8 Abra el archivo por lo que es totalmente visible en una sola ventana, tal como se explica en la sección anterior. Se puede reducir el tamaño del archivo por sí mismo o después de reducir primero las dimensiones del archivo.
Elija el y ldquo; Archivo & rdquo; menú y el ldquo; Guardar para Web y rdquo; opción. El ldquo; Guardar para Web y rdquo; Aparece el cuadro de diálogo.
10 Haga clic en el y ldquo; 2-Up & rdquo; pestaña para visualizar la imagen original en el la versión modificada de la derecha y la izquierda. Puede realizar un seguimiento de la calidad de imagen a medida que tratan diferentes opciones.
11 Ver más de la imagen haciendo clic en el botón de la lupa en la parte superior izquierda. Mientras mantiene pulsado el & ldquo; Alt y rdquo; clave, haga clic en los tiempos de imagen a muchos a alejarse hasta que toda la imagen es visible.12 En el y ldquo; preestablecido y rdquo; en el menú desplegable en el extremo derecho, elegir y ldquo; JPEG de alta y rdquo.; Aunque hay otras opciones disponibles, el formato JPEG ofrece la mejor combinación de tamaño de archivo y calidad de imagen. También es el formato de imagen más común usado en la web.
13 Haga clic en el y ldquo; Calidad y rdquo; flecha para mostrar un control deslizante. Al mover este control deslizante hacia la izquierda reduce tanto la calidad de imagen y tamaño de archivo, mientras que se mueve hacia la derecha los aumenta.
14 Comparar la calidad de la imagen cambiada a la derecha a la original de la izquierda a medida que ajusta el control deslizante. El tamaño del archivo en la parte inferior de la imagen también cambia.
15 Reducir el archivo en la cantidad máxima moviendo el deslizador tan a la izquierda como sea posible, mientras se mira en que la imagen para asegurar que se mantiene en una calidad aceptable. Al llegar a un número satisfactorio, haga clic en el y ldquo; Guardar & rdquo; botón para visualizar a & ldquo; Guardar optimizada como y rdquo; caja de diálogo.
dieciséis Introduzca un nuevo nombre para la imagen cambiada, para que pueda volver a la original, según sea necesario. Haga clic en el y ldquo; Aceptar y rdquo; botón para guardar el archivo.
17 Abra el archivo modificado para asegurar que su calidad es adecuada, incluso en tamaño completo.