-
¿Por qué no Microsoft Word Auto Crear listas numeradas?
-
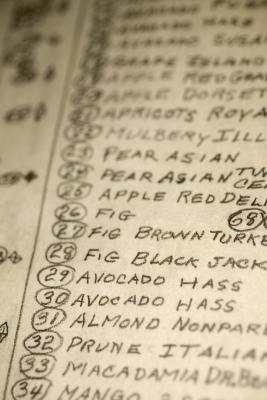
Una característica muy útil en Microsoft Word es la creación automática de listas numeradas que la Palabra llama "Autoformato". Si el formateo automático se encuentra activado funciona así: se introduce un número seguido de alguna información, a continuación, se introduce un retorno de carro o presione "Enter" en su teclado, a continuación, Word se inicia automáticamente una lista numerada, mover el cursor hacia abajo a la siguiente línea, sangría de manera adecuada y de añadir el siguiente número en la lista.Tipos de Listas
Microsoft Word no lo limita a las listas numeradas. Elija entre los números romanos en mayúsculas o minúsculas, letras o balas letras mayúsculas o minúsculas. También puede colocar un punto, coma, dos puntos o paréntesis después del número. Una vez que la primera lista de entrada significante - tales como "1" o "IV" o "a)" - Word utiliza su opción de estilo para el resto de la lista.
Activar el auto de formato
De forma predeterminada, Autoformato de Word para listas numeradas se enciende. Sin embargo, si se intenta crear una lista y Word no lo reconoce como una lista y no empieza a formatear correctamente, Autoformato se apaga. Para volver a activarlo, haga clic en "Archivo", "Opciones" y luego "corrección". Haga clic en el botón "Opciones de autocorrección". En el menú de autocorrección que se abre, haga clic en el "Autoformato mientras escribe" ficha. Haga clic en la casilla junto a "Listas automáticas con números" para colocar una marca de verificación en la caja, lo que indica que la función está activada. Haga clic en Aceptar."
sublistas
Si un elemento de la lista, como "direcciones", necesita subniveles a la lista "número de la calle" y "nombre de calle", por ejemplo, crear una lista de varios niveles. Una vez que esté en una lista con formato, pulse "Enter" para pasar a la siguiente línea y el próximo elemento de la lista. Pulse la tecla "Tab" para pasar a la lista secundaria, que Word crea automáticamente. Al pulsar "Enter" dentro de una lista secundaria que mueve a la línea siguiente en la lista secundaria. Cuando haya terminado de escribir sus artículos sublista, pulse "Enter" dos veces para retroceder hasta el nivel de lista principal. Para finalizar una lista numerada, pulse "Enter" dos veces después del último elemento.
Ajuste de la bala o numerada Tipo de lista
Microsoft Word Autoformato también funciona en las listas con viñetas, que le permite elegir el símbolo que desea para su bala y balas sublista, tal como un punto centrado, un signo más, una flecha o una marca de verificación. Elija su preferencia por una bala o un tipo de lista numerada haciendo clic en la pestaña "Inicio" en la cinta de la Palabra. Haga clic en la flecha junto al icono de lista de viñetas o lista numerada icono en la sección "Párrafo" de la cinta de opciones. Elija una opción que se muestra, o establecer su propio seleccionando "Definir nueva viñeta" o "definir su propio formato de número."
