-
Cómo convertir el formato de fecha
-
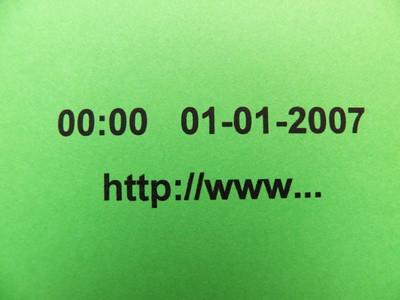
Visual Basic 6.0 incluye una serie de opciones de formato que permiten al usuario visualizar y fechas de impresión de diferentes maneras. Mediante el uso de unos controles de Visual Basic simples y sentencias condicionales, puede crear un pequeño programa que puede ilustrar estos métodos. Este ejemplo actual comienza con la fecha de hoy y muestra diferentes formatos para la misma fecha. Utilice las instrucciones de formato para insertar formas deseadas para mostrar una fecha dentro de cualquier programa que escriba.Instrucciones
1 Crear un nuevo proyecto de Visual Basic (VB) utilizando la plantilla "EXE estándar" disponible al hacer clic en "Archivo" y luego "Nuevo proyecto" en VB. Haga clic en "Archivo" y luego "Guardar proyecto como". Guarde el formulario como "convertDate" y el proyecto como "Convertir la fecha".
2 Haga doble clic en el control \ "ListBox \" en la caja de herramientas en la parte izquierda de la pantalla, para agregarlo a la forma. En la lista de "Propiedades" en la derecha de la pantalla, ajustar la forma \ "Altura \" propiedad de 2600 y el \ "Ancho \" para 4500. Arrastre el \ "ListBox \" en el lado izquierdo del formulario y establezca el \ "Altura \" y \ "Ancho propiedades \" para 1425 y 4725. Añadir tres \ "las etiquetas \" para el formulario haciendo doble clic sobre el gran letra "a" en la caja de herramientas en tres ocasiones. Organizar las etiquetas para que \ "Label3 \" es el elemento situado más arriba en el formulario. Ponga \ "Label1 \" y \ "Label2 \" en una fila debajo del cuadro de lista. Ajuste el \ "Altura \" y \ "Ancho \" propiedad de \ "Label1 \" de 500 y 1800. Establecer el \ "Altura \" y \ "Ancho \" de \ "Label2 \" a 800 y 3250. Claro los títulos de \ "Label1 \" y \ "Label2 \" en su sección "Propiedades", por lo que están en blanco.
3 Haga clic en "Ver" y luego "Código" en el menú de nivel superior de Visual Basic. Escriba el siguiente código exactamente como aparece.
Option Explicit
Private Sub Form_Load ()
Label3.Caption = "resaltar el formato deseado para que aparezca."
Label1.Caption = \ "Hoy es \" & Format (Ahora, \ "m / d / aaaa \")
Label2.Visible = True
List1.AddItem \ "Full Fecha \"
List1.AddItem \ "abreviado Fecha \"
List1.AddItem \ "día / mes \"
List1.AddItem \ "mes / año \"
List1.AddItem \ "Mes fecha, año (día de la semana) \"
List1.AddItem \ "abreviado Fecha plus de día, semana y trimestre del año \"
End Sub4 Escriba las siguientes líneas de código debajo de los de Paso 3:
Private Sub List1_Click ()
Seleccione la caja List1.ListIndex
Caso \ "0 \"
Label2.Caption = Format (Ahora, \ "dddd, mmmm dd, aaaa \")
Caso 1\"
Label2.Caption = Format (Ahora, \ "m / d / aa \")
Caso \ "2 \"
Label2.Caption = Format (Ahora, \ "d-mmmm \")
Caso \ "3 \"
Label2.Caption = Format (Ahora, \ "mmmm-aa \")
Caso \ "4 \"
Label2.Caption = Format (Ahora, \ "mmm dd, aaaa (dddd) \")
Caso \ "5 \"
Label2.Caption = Format (Ahora, \ "dd / mm / aa (\ d \ a \ y = y \ w \ e \ e \ k = ww \ q \ u \ a \ r \ t \ e \ r = q ) \ ")
End Select
End Sub5 Pulse la tecla "F5" para ejecutar el programa. Si no hay problemas, puede hacer clic en "Archivo" y luego "Hacer Convertir Date.exe" para crear una versión ejecutable. Si algo no parece correcto, a continuación, pulse "F8" al paso a través de las líneas de código y aislar en un error tipográfico puede haber entrado en las líneas de código. Mediante el examen de las instrucciones de formato en el paso 4 usted entenderá cómo se manejan conversiones de fecha en Visual Basic.
Consejos y advertencias
- Mediante la adición de formatos de tiempo que se enumeran en la segunda referencia puede agregar opciones de formato de hora de su código.
- Sustituir un \ "InputBox \" para \ "Label1 \" para permitir al usuario seleccionar una fecha específica para el formato.
- El uso de comillas y abreviaturas tipo fecha en el paso 4 son críticos. Cualquier pequeño error se lanzan fuera de los resultados.
