-
Cómo poner una fuente en Imágenes
-
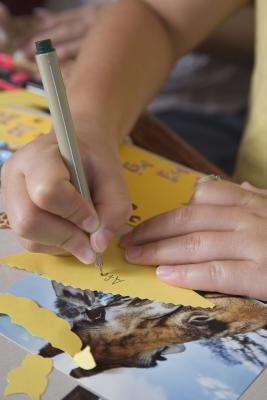
Muchos usuarios de PC pueden definir el término "fuente" como un estilo de texto único o exóticos, tales como "Times New Roman" o "Helvetica". Sin embargo, sólo cambiando el estilo está realizando ajustes en el "tipo de letra," no la totalidad de la fuente. Un usuario se dirige por completo de fuente también cambiar el tamaño del texto, así como la forma en que se ha marcado en un documento o en una imagen. Si usted tiene Windows, utilice una aplicación de edición de fotos nativa para hacer frente a la mayoría de los principales componentes que constituyen la fuente e incorporar esos detalles en una imagen.Instrucciones
1 Haga clic en "Inicio". Tipo de "pintura" en el cuadro de búsqueda en la parte inferior del menú "Inicio". Pulse la tecla "Enter" para abrir "Microsoft Paint".
2 Haga clic en el icono azul "menú" en la esquina superior izquierda de la ventana. Seleccione la opción "Abrir" en el menú. Haga doble clic en el archivo de imagen del disco duro, que se abrirá la imagen en "Microsoft Paint".
3 Haga clic en la letra "A" en la sección "Herramientas" en la parte superior de la ventana. Esto activa el cursor. Haga clic en el cursor en el área de la imagen que se mostrará el texto. A, recuadro de líneas transparente aparecerá en esa zona.
4 Encuentra la pestaña "Texto" en la parte superior de la Microsoft Paint, que apareció a la vista después de hacer clic en la imagen. Abra el menú desplegable en la sección "Fuente". Este menú muestra los estilos de fuente y opciones. Haga clic en un tipo de letra, como "Courier New". También, hacer selecciones para el tamaño, la audacia, cursiva y subrayado, si es necesario. Este paso se completa la configuración total de los componentes de la fuente.
5 Mover el cursor de nuevo a la caja de texto transparente en la foto. Escriba el texto que describa el título o la imagen, tales como "La graduación de John Doe".
6 Haga clic apagado o fuera del cuadro de texto, y la pestaña "Texto" desaparecerá. Haga clic en el icono azul "menú" de nuevo para guardar o imprimir la imagen.
