-
Cómo imprimir una lista de fuentes en 2007
-
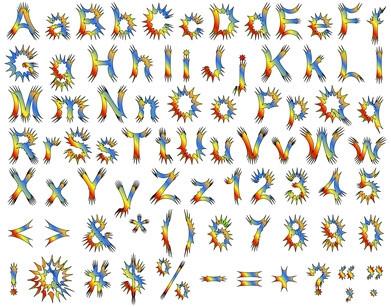
primeras versiones de Microsoft Word contenían una característica que genera una lista imprimible de todas las fuentes disponibles del programa. Esta funcionalidad no ha sido en Word en mora desde hace muchos años, pero es posible utilizar las opciones de codificación de macros de Microsoft Office Word 2007 para agregar usted mismo. Se trata de un poco de programación Visual Basic, pero afortunadamente página web de Microsoft proporciona código VB escrito previamente para hacer exactamente esto.Instrucciones
1 Seleccione la pestaña "desarrollador". Si no lo encuentra, haga clic en el botón de Office, a continuación, "Opciones de Word", luego "populares" y marca "Mostrar ficha Programador en la cinta."
2 Haga clic en "Macros". Escriba un nombre para su macro - algo así como "Lista de fuentes" sería apropiado, pero se le puede llamar lo que quieras. Seleccione "normal.dotm" de los "Macros En" lista para hacer su macro disponibles sin importar lo que el documento que se está editando. Por último, haga clic en "Crear" para abrir el Editor de Visual Basic.
3 Copiar la totalidad del código siguiente, a partir de la línea "ListFonts Sub ()" y termina con "End Sub" y pegarlo en el Editor de Visual Basic:
ListFonts sub ()
Dim varFont como variante
'Velocidades de procesamiento macro y suprime pantalla.
Application.ScreenUpdating = False
"Crear un nuevo documento.
Documents.Add Plantilla: = "normal"
'Recorrer cada fuente disponible.
Para cada varFont En FontNames
With Selection"Formato para el nombre de la fuente.
.Font.Name = "Times New Roman"
.Font.Bold = True
.Font.Underline = True
'Insertar Nombre de fuente.
.TypeText varFont
'Insertar un nuevo párrafo después del nombre de la fuente.
.InsertParagraphAfter
'Mover a la nueva párrafo.
unidad .MoveDown: = wdParagraph, Count: = 1, Extend: = wdMove
"Formato para el ejemplo de la fuente.
.Font.Bold = False
.Font.Underline = False
.Font.Name = VarFont
'Enter ejemplo de texto (caracteres alfabéticos.)
.TypeText "ABCDEFGHIJKLMNOPQRSTUVWXYZ"
'Insertar un nuevo párrafo.
.InsertParagraphAfter
'Mover a la nueva párrafo.
unidad .MoveDown: = wdParagraph, Count: = 1, Extend: = wdMove
'Insertar ejemplo de texto (caracteres numéricos).
.TypeText "0123456789 $% & () [] * _- = + / & lt;?>"
'Introducir dos nuevos párrafos y se mueven hacia abajo.
.InsertParagraphAfter
.InsertParagraphAfter
unidad .MoveDown: = wdParagraph, Count: = 1, Extend: = wdMove
Terminar con
Siguiente varFont
Application.ScreenUpdating = True
End Sub
Asegúrese de que el código copiado compensa todo el contenido de la macro - eliminar cualquier código que estaba allí para empezar. Haga clic en todos los botones "OK" para completar la creación de la macro.
4 Haga clic en la barra de acceso rápido - el conjunto de iconos justo a la derecha del botón de Office que incluye "Guardar" y "Abrir". Haga clic en "Personalizar barra de acceso rápido."
5 Seleccione "Macros" de la "elegir comandos en" menú desplegable, a continuación, seleccione la macro que acaba de hacer de la lista que aparece. Haga clic en "Añadir".
6 Haga clic en "Modificar" para seleccionar una imagen para el botón, a continuación, haga clic en "Aceptar". Un nuevo botón aparecerá ahora en la barra de acceso rápido; clic creará un nuevo documento de Word y llenarlo con una muestra de todas las fuentes disponibles. A continuación, puede imprimir ese documento como lo haría con cualquier otra.
