-
Cómo reducir el tamaño de las imágenes y archivos adjuntos en Outlook Express
-
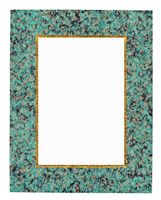
Muchos archivos adjuntos son demasiado grandes para ser enviado por correo electrónico a través de Outlook Express. Envío de un mensaje que supera el límite de tamaño de los mensajes para el emisor o el receptor dará lugar a que el mensaje sea enviado de vuelta. Al enviar un mensaje a través de la Internet, el tamaño puede aumentar en un tercio durante el proceso de tránsito debido a la codificación. Esto también podría dar lugar a un mensaje que está siendo rechazado por un servidor de correo. Siga estas instrucciones para reducir el tamaño de los archivos adjuntos en Outlook Express.Instrucciones
Hacer imágenes pequeñas en Outlook
1 Crear un nuevo mensaje de correo electrónico mediante la apertura de Outlook Express y pulsar "Nuevo" en la esquina superior izquierda.
2 Haga clic en la ficha "Insertar", luego "Adjuntar archivo".
3 Navegue hasta el elemento que desea adjuntar al mensaje de correo electrónico, a continuación, haga doble clic en él.
4 Haga clic en la pequeña flecha en la esquina inferior derecha de la ficha "Insertar". Esto le mostrará el cuadro de diálogo "Opciones de archivos adjuntos" en el lado derecho de su mensaje.
5 Seleccione el tamaño de imagen deseado en la sección "Opciones de imagen" en el cuadro de diálogo "Opciones de archivos adjuntos".
6 Continuar a escribir el mensaje y presione "Enviar".
Hacer un archivo adjunto Menor
7 Vaya a la carpeta que contiene el archivo adjunto que está deseando enviar. Usted puede hacer esto mediante la apertura de "Mi PC" y luego haciendo clic en la unidad de disco que contiene la carpeta y la búsqueda del archivo.
8 Haga clic en el archivo que desea enviar, seleccione "Enviar a" y haga clic en "Carpeta comprimida." Windows creará otro archivo con el mismo nombre que el archivo original, pero será un archivo zip. Este archivo se encuentra en la misma carpeta que el archivo original.
9 Haga clic en el nuevo icono de zip, seleccione "Enviar a" y haga clic en "Destinatario de correo." Un nuevo mensaje de correo electrónico se abrirá desde Outlook Express.
10 Continuar a escribir el mensaje como lo haría normalmente, y pulsar "Enviar" cuando haya terminado.
