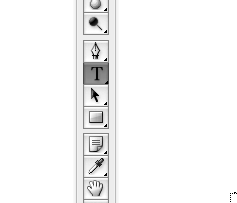-
Cómo diseñar Tipo en Photoshop
-
Si puede ver con sus ojos, puede manipularlo con el photoshop. A pesar de su nombre, photoshop no es sólo para fotos 'y las imágenes. También dispone de un sistema de editor de texto y la colocación robusto. Si la imagen es la misión sólo que algo extra, un título o subtítulo podría ser justo lo que recetó el doctor.
Instrucciones
Cajas de texto
Seleccione la herramienta cuadro de texto en la barra de herramientas principal.
2
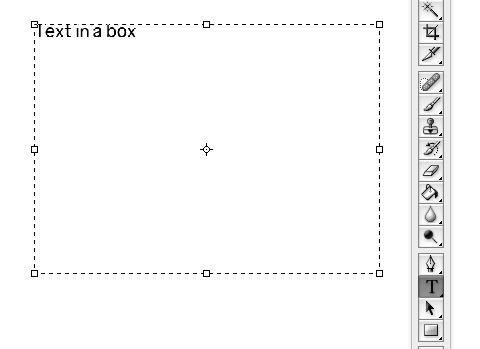
Haga clic y arrastre un cuadro de texto. Este es el espacio en el que aparecerá el texto. No se preocupe por el tamaño en este momento - una vez que finalice el texto se puede cambiar el tamaño de la caja.3 Tipo en lo que usted quiere decir. Una vez más, no se preocupe por el tipo de letra, color o cualquier cosa excepto la ortografía y la gramática en esta etapa. Puede cambiar todo sobre la marcha en photoshop, y es más fácil de hacer una vez que tenga su texto en la página de todos modos.
paleta de caracteres
4 Buscar y abrir la paleta de "carácter". Puede ser abierta ya, pero si no es que se puede encontrar en el menú desplegable "ventana".
5 Seleccione el tipo que desea modificar.
6 Utilice el cuadro de la parte superior de la paleta de caracteres para seleccionar el tipo de fuente que desea utilizar. Puede desplazarse por los tipos de letra, simplemente colocando el cursor en la ventana y presionando arriba y abajo en el teclado.
7 Utilice el siguiente cuadro de abajo a la izquierda (con la gran t-poco-t símbolo) para seleccionar el tamaño de fuente. El atajo de teclado para aumentar el tamaño del tipo de letra es Shift-manzana-periodo, y de reducir el tamaño de fuente es Shift-manzana-coma.
8 Utilice el cuadro de la derecha de la caja de tamaño de la fuente para establecer el líder de su tipo. El interlineado es el espacio entre las líneas de un párrafo o más grande cuerpo de texto. La disminución de la líder empujará líneas más juntas, y el aumento de él separarlos.
9 Utilice el cuadro directamente bajo el selector lleva a establecer el seguimiento de su texto. El seguimiento es el espacio promedio entre las letras y las palabras individuales en un cuerpo de texto. La disminución de la seguimiento empujará letras y las palabras más juntos, y el aumento de la de seguimiento será separarlos.
10 Utilice el cuadro de la derecha del selector de seguimiento para establecer el ajuste entre caracteres. Kerning es el espacio individual entre letras y palabras. Esto es muy similar a la de seguimiento, pero mientras que el seguimiento aumentará o disminuirá el espacio entre todas las letras y palabras en un cuerpo de texto, el ajuste entre caracteres aumenta o disminuye el espacio entre las letras individuales y las palabras. El aumento del espaciado manual empujará letras y las palabras padre de diferencia, y la disminución que se tire de ellos juntos.
11 Utilice el cuadro de color para cambiar el color del texto que ha seleccionado.
paleta párrafo
12 Utilizar el conjunto de la parte superior izquierda de las casillas para seleccionar una justificación para su cuerpo de texto. se puede justificar desde la derecha, izquierda o centro. Si lo desea, utilice el conjunto de cajas inmediatamente a la derecha para seleccionar la izquierda, incluso, aun centro o derecha, incluso la justificación.
13 Utilice el conjunto superior de cajas inmediatamente debajo de las cajas de justificación para establecer los márgenes izquierdo y derecho de la barra de escritura. Sin valor de margen, el texto se ejecutará a la línea de corte exacta de su cuadro de texto.
14 Utilice el conjunto de dos cuadros después de la pausa para ajustar los márgenes superior e inferior de la caja de texto.
Consejos y advertencias
- Creación de un cuadro de texto creará automáticamente una nueva capa, con el nuevo cuadro de texto en esa capa. No se olvide de nombrar esa capa - no es necesario, sino un espacio de trabajo organizado hará que todo sea más fácil de manejar.
- Al seleccionar el tamaño, interlineado y el seguimiento, una buena regla general es que cuanto más apretado el texto mejor se ve. Recuerde que siga siendo legible, sin embargo.
- Siempre ajuste de seguimiento antes de pasar al ajuste entre caracteres individuales. Esto no sólo hacer que el proceso de ajuste entre caracteres mucho más corto, cambiando el seguimiento potencialmente puede deshacer cualquier mejora realizada por el interletraje si se usa una vez completado el ajuste entre caracteres.