-
Cómo crear un menú de navegación de Macromedia Flash
-
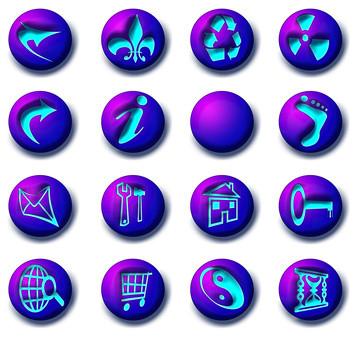
Macromedia Flash ofrece una multitud de opciones de publicación para los proyectos de interactividad y multimedia. Una ventaja importante de Flash es la interactividad en la navegación de un proyecto o sitio. Un activo objeto o los medios de comunicación en el proyecto se puede convertir en un botón de navegación mediante unos sencillos pasos y se puede añadir varias capas de interacción del usuario para su proyecto. Vamos a utilizar ActionScripting básica en el tutorial, y se recomienda una familiaridad básica con Flash para este tutorial. Adobe ofrece una multitud de tutoriales específicos para ActionScripting en su sitio web y tutoriales de introducción a este programa de animación avanzada.Instrucciones
1 Abra el archivo de proyecto FLA en Flash y seleccione la capa que va a trabajar para crear su navegación. Si no se dan las siguientes capas, añadirlos a la línea de tiempo. Vaya a "Insertar"> "Línea de tiempo"> "Capa" y la etiqueta de "Navegación". Repita el mismo proceso y la etiqueta de esta capa de "Acciones". Con la herramienta Selección, haga clic en la capa "acciones" en la línea de tiempo y mantenga pulsado el botón del ratón y arrastre la capa de "acciones" a la parte superior de la línea de tiempo y colocar los "navegación" capa debajo de "Acciones".
2 Crear un objeto de convertir en un botón para su navegación. Ir a la barra de herramientas y seleccione la herramienta Rectángulo. Tome el ratón y haga clic y arrastre un cuadro con el tamaño y la forma apropiados para su navegación. Cualquier forma, usando el rectángulo, herramientas cuadrados u ovalados, será suficiente para este paso.
3 Utilice la herramienta de selección y resaltar el objeto creado en el paso anterior. Una vez resaltado, el objeto tendrá un contorno azul.
4 Haga clic derecho en el objeto y seleccione la opción "Convertir en símbolo". En el cuadro de diálogo, el nombre del botón de acuerdo con su función, como Home_button, para facilitar su consulta en la Biblioteca. En el mismo cuadro, seleccione "Tipo"> "botón" y luego "Aceptar". Los elementos restantes en el cuadro de diálogo se utilizan para las opciones de programación más avanzados.
5 Añadir los comandos de navegación destinados a su botón utilizando ActionScripting. Seleccione el "botón" en el escenario con la herramienta de selección y vaya a "Ventana"> "Acciones" y añadir el lenguaje de programación apropiado para el botón. Un comando de navegación común para su botón dirigirá al usuario a otra página de marco o en el sitio o a una URL externa;
en lanzamiento) {
getURL ( "http: //www.yoururlhere.com");}
o
en lanzamiento) {
gotoAndPlay (insertar número de cuadro);
}Debe informar a la línea de cabezal de dónde ir en la línea de tiempo usando ActionScripting para mostrar la página adecuada para su navegación. Insertando el número de fotograma en el paréntesis después del comando "gotoAndPlay" en su ActionScripting, le está diciendo al cabezal de reproducción para ir a este marco y mostrar el fotograma en el escenario, que es una página en su sitio web.
6 Seleccione la capa de "acciones" y coloque el cursor en el primer cuadro. Ir a "Windows"> "acciones" y añadir la siguiente secuencia de comandos en el bastidor;
detener ();
La secuencia de comandos Detener le dirá al cabezal de reproducción para detener en el bastidor correspondiente hasta que el usuario selecciona un botón de navegación de enviarlos a otra sección del sitio web. Añadir la secuencia de comandos de parada a la capa de "acciones" de cada trama.7 Volver a la etapa mediante la colocación de la herramienta de selección en el escenario y haciendo clic una vez. Repita los pasos 2 a 5 hasta que se alcanza el número deseado de los botones de navegación para su proyecto.
8 Guardar el proyecto en un archivo maestro con el archivo de extensión .fla. Este archivo estará en una carpeta separada de sus archivos de edición y servirá como referencia para una futura edición de la página.
9 Ir a "Archivo"> "Vista previa de publicación"> "por defecto" y para poner a prueba su trabajo en un navegador fuera de línea. Si surgen problemas, compruebe "ventana"> "errores del compilador" y solucionar problemas de acuerdo con el diálogo de error en este cuadro.
10 Mantenga el SWF archivos JavaScript, HTML y en la misma carpeta y subirlos a su servidor para su publicación.
