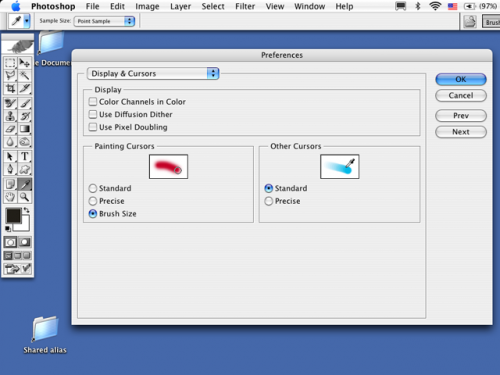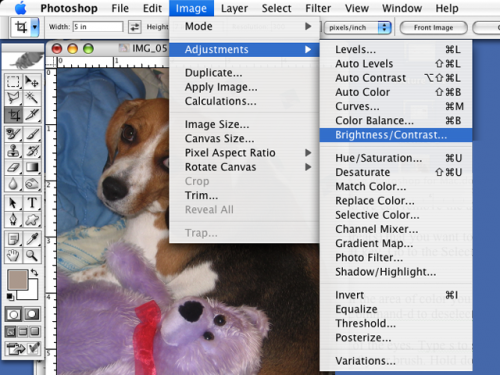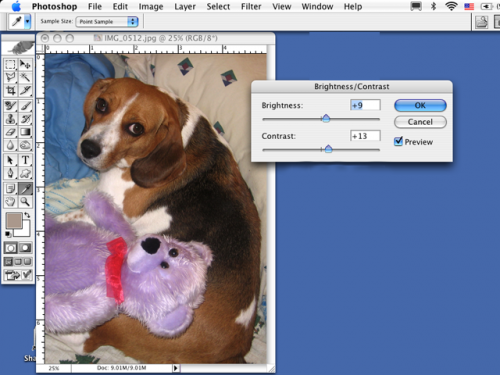-
Cómo usar Photoshop para Mac
-
Photoshop es un programa de edición de fotos popular para el sistema operativo Mac. Photoshop es el software de edición de imágenes preferido para muchos profesionales gráficos, debido a sus capacidades de gran alcance. Adobe ha refinado interfaz de usuario de Photoshop hasta el punto de que incluso un principiante puede utilizar el programa. Con esta guía para principiantes de Photoshop y un poco de práctica, usted aprenderá rápidamente cómo editar fotos como un profesional.
Instrucciones
Instrucciones
Abra Adobe Photoshop. Ir a Photoshop Menú> Preferencias> Pantalla y cursores. Establecer sus Cursores de pintura a "Tamaño de pincel" y sus Otros cursores para "estándar". Esto hace que sea más fácil para ver el tamaño exacto del cepillo que está utilizando. Haga clic en Aceptar".
2
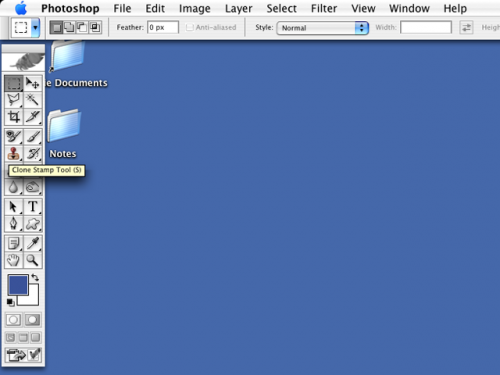
Familiarizarse con la paleta de herramientas. Si mueve el cursor sobre cada herramienta, se abrirá el nombre de la herramienta y la tecla de letra para escribir para acceder rápidamente a esa herramienta.3
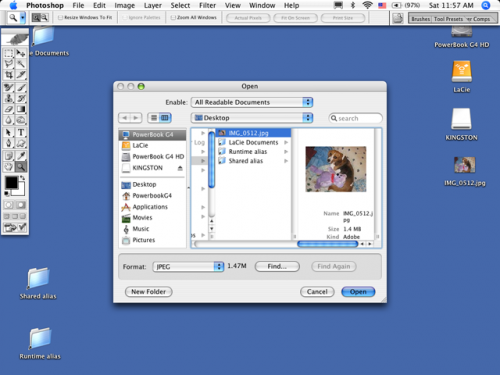
Abra la fotografía que desea editar pulsando la tecla de comando y pulsando la tecla "O". En los teclados de Apple, esta tecla tiene un logotipo de Apple en él que no puede estar presente en los teclados de terceros. Seleccione la imagen y luego haga clic en "Abrir".4
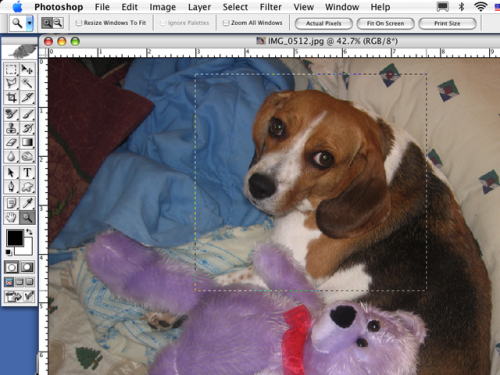
Tipo "z" para seleccionar la herramienta de zoom. Haga clic y arrastre el marco de puntos alrededor del área que desea acercar. En este caso, vamos a eliminar los puntos deseados en los ojos del perro.5

Tipo "W" para seleccionar la herramienta de la varita. Seleccionar el área (s) en la que desea cambiar el color. Para seleccionar más de un área, mantenga pulsada la tecla de mayúsculas. Ir al menú Seleccionar y elija "pluma". Escriba un valor de 1, donde dice "píxeles".6
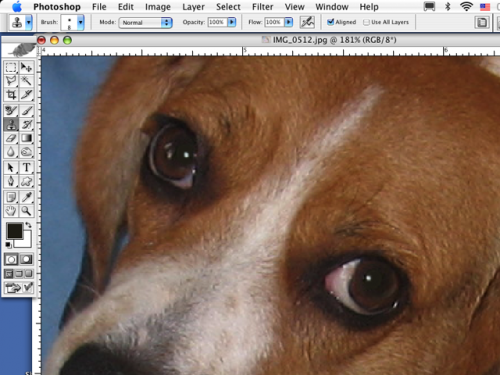
Tipo "i" para seleccionar la herramienta Cuentagotas. Haga clic en el área de color que desea hacer coincidir. Mantenga pulsada la tecla de opción y presione "borrar" para llenar esa zona. Escriba "command-d" para anular la selección.7
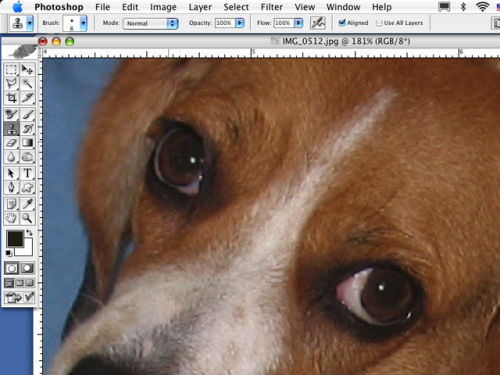
Usted tiene que clonar parte de la imagen alrededor del nuevo relleno a juego con sus ojos. Tipo de "s" para seleccionar la herramienta Tampón de clonar. Utilice las llaves de soporte izquierda y derecha para ajustar el tamaño del pincel. Mantenga pulsada la tecla opción y haga clic en el área que desea probar. Haga clic y mantenga a pintar el área que desea clonar terminado.8
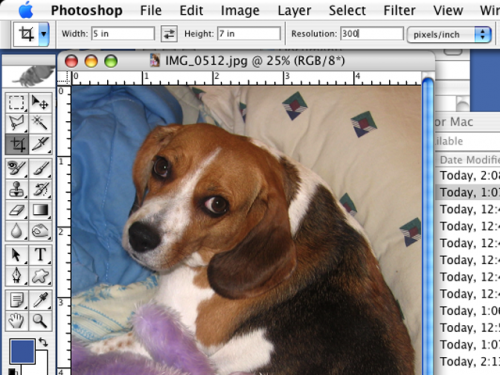
Escriba "command-0 (cero)" para cancelar el zoom. Tipo "c" para seleccionar la herramienta Recortar y criar a sus opciones. Tipo "5" en el campo Ancho y el tipo de "7 en" el campo Altura. Configure la resolución en el menú desplegable de "píxeles / pulgada". Tipo "300" en el campo Resolución.9
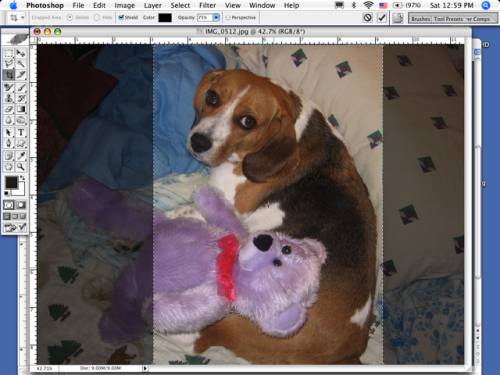
Haga clic y arrastre alrededor del área de la fotografía que desea conservar. Si es necesario, haga clic en el centro de las líneas de puntos para mover la caja. Las partes más claras de la imagen se mantendrá, y las partes más oscuras son desechados. Presione los key.This de retorno le da una imagen de buen tamaño para imprimir y enmarcar.10 Ir al Menú Imagen> Ajustes> Brillo y contraste.
11 Ajuste los controles deslizantes hasta que el color es agradable a los ojos. Haga clic en Aceptar".12 Escriba "command-s" para guardar la foto o ir al menú> Guardar como archivo ... si quieres guardarlo con un nombre diferente, o en un lugar diferente. Enhorabuena, ha editado solo profesionalmente su primera fotografía.
Consejos y advertencias
- Si usted no entiende lo que hace una herramienta determinada, siempre se puede encontrar a cabo mediante el menú Ayuda.
- Guarde su trabajo con frecuencia, e ir al menú Ventana> Historial para abrir la paleta de la historia si necesita deshacer varios pasos.
- Si tiene intención de imprimir las fotografías, tenga en cuenta que las impresoras de color manejan de manera diferente a los monitores. Hacer pequeños ajustes de color a sus fotos primero y ver cómo resultan cuando se imprima. A medida que desarrolla más experiencia, obtendrá una mejor idea de cómo ajustar los colores.