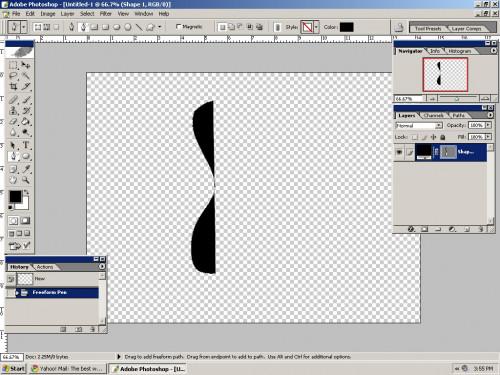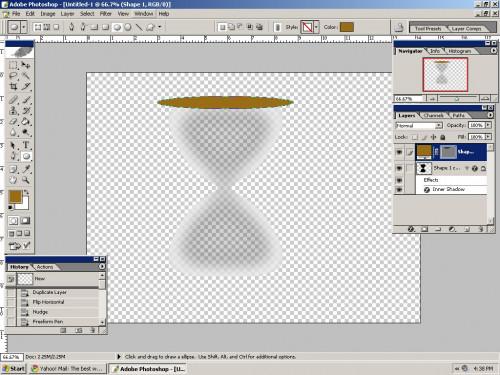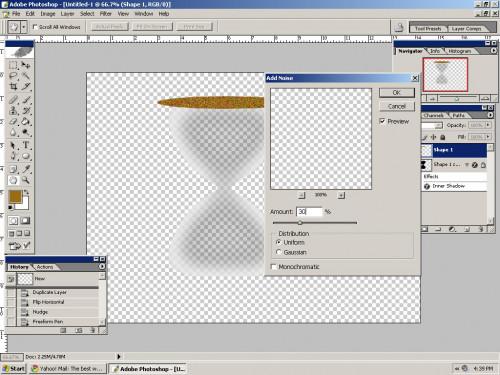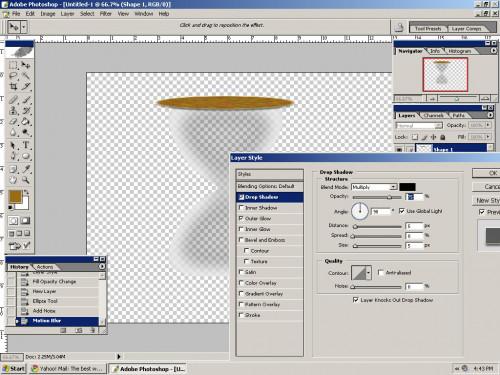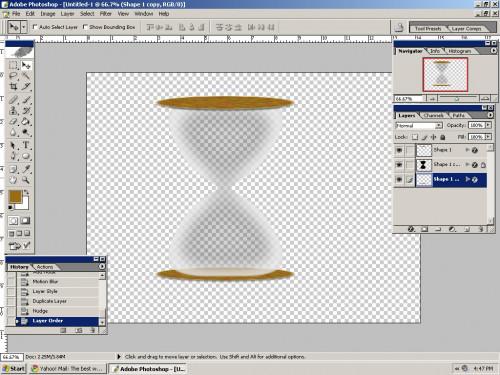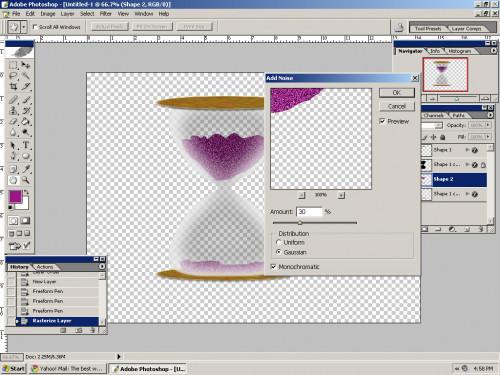-
Cómo hacer un reloj de arena con Photoshop
-

A veces, es necesario crear un reloj de arena en su arte para transmitir el tiempo. Aunque puede parecer consumen mucho tiempo, el proceso de creación de un reloj de arena en Photoshop no tiene que tomar una hora. Si utiliza estos sencillos consejos, usted estará en su camino a la creación de un reloj de arena de aspecto realista en ningún momento.Instrucciones
Abrir Photoshop y crear un nuevo archivo. Establecer el tamaño de 1024 x 768 píxeles. Dibujar una forma con la herramienta Pluma de la barra de herramientas o seleccione "P" en su teclado. Dibuje un lado del reloj de arena.
2
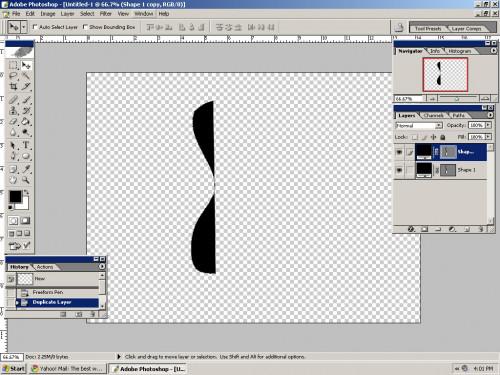
Haga clic derecho en la capa y seleccione "Duplicar" del menú desplegable.3
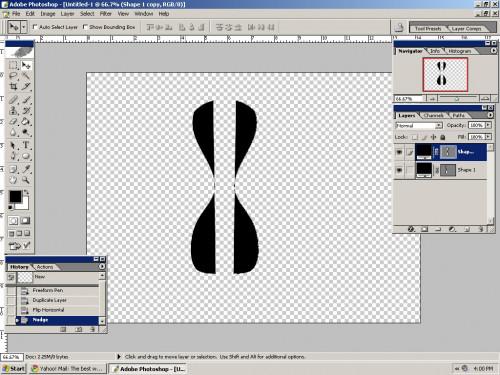
Ir a "Editar" en la barra de menú y seleccione "Transformar forma", entonces "Flip Horizontal". A continuación, seleccione el icono Mover la barra de herramientas, o presione "V" en su teclado. Mover la forma para crear el lado opuesto de la reloj de arena.4
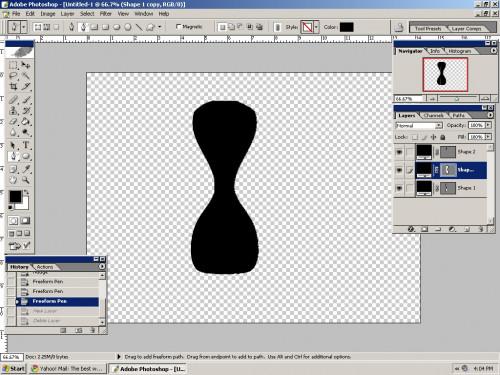
Utilice la herramienta Pluma para cerrar la forma.5
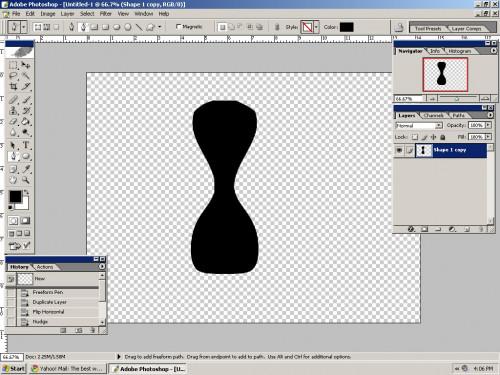
Ir a "Editar" en la barra de menú y seleccione "Combinar visibles" para hacer todas las capas en una sola.6
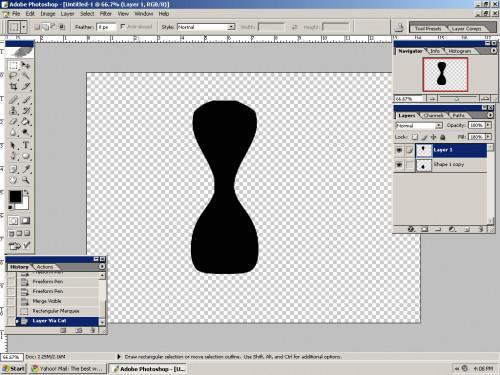
Seleccione el "Marco rectangular" de la barra de herramientas, y dibujar el marco alrededor de la mitad superior del reloj de arena. Haga clic derecho y seleccionar "Capa vía Cortar."7
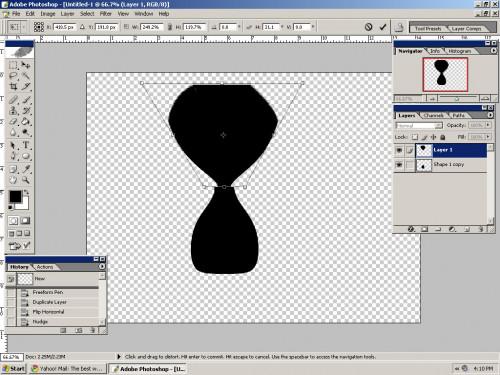
Ir a "Editar" en la barra de menú y seleccione "Distorsión". Comenzará a alterar la mitad superior del reloj de arena para crear la figura de un reloj de arena. Repita el procedimiento para la mitad inferior de la imagen. Combinar visibles de nuevo.8
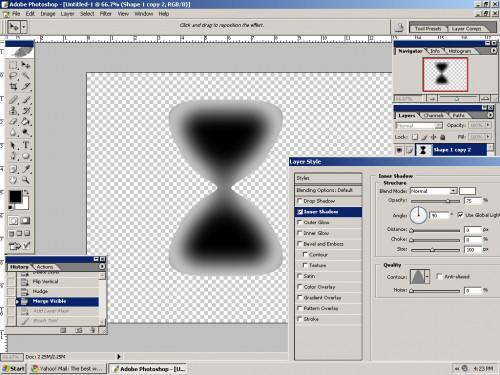
Haga clic en la imagen y seleccione "Opciones de fusión". Ir a la "sombra interior", y cambia el color a blanco, y el modo de fusión a la normalidad. Cambiar el tamaño de 100 px. Presiona OK."9
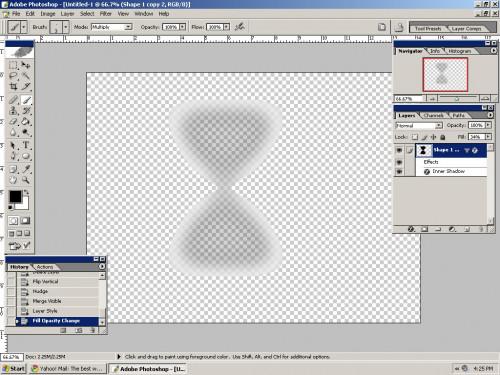
Ajustar el relleno en el cuadro de la capa al 34 por ciento y luego bloquear la capa.10 Crear una nueva capa y cambie el color de primer plano # 996D17, que es un color dorado similares. Utilice la herramienta Forma para dibujar un óvalo.
11 Ir a "Filtro" en la barra de menú y seleccione "ruido" y luego "Añadir ruido." Tendrá una ventana emergente que le pregunta si está bien que rasterizar. Apruébalo. Cambiar la cantidad de ruido a 30 por ciento.12 Volver al filtro y seleccione "Blur" y luego "el desenfoque de movimiento." Cambiar el ángulo de 0 grados, a continuación, 15 px. Haga clic derecho en la capa y seleccione "Sombra" y "Resplandor interior" de las opciones de fusión. No es necesario cambiar los ajustes previos.
13 Haga clic derecho sobre esta capa y seleccione "Duplicar". Mover la capa duplicada a la parte inferior de la imagen, creando un efecto de espejo. Rotar la imagen, seleccionando "Editar" y luego "Transform", luego "girar 180 grados."
14 Crear una nueva capa, y sacar la arena con la herramienta Pluma de forma libre de la barra de herramientas.
15 Rasterizar la capa haciendo clic derecho y seleccionando "Rasterizar." A continuación, vaya a "Filtro" y luego "ruido" y luego "Gauss". Marque "monocromática".
dieciséis Crear una nueva capa. Seleccione la herramienta Pincel, a continuación, tire hacia arriba de la barra de menús cepillos, haciendo clic de F5. Cambiar los pinceles preestablecidos a 5 px duro redondo con el 500 por ciento separación en Brush Tip Shape. Cambie la dispersión al 500 por ciento y el recuento de arena 5. Dibujar como se vería corría por el reloj de arena. En la mezcla de opciones, seleccione "Drop Shadow". Borrar según sea necesario.
17 Duplicar las capas de los pasos 12 y 13 para crear una visualización más decorativo.
18 Crear un fondo con la herramienta de degradado de la barra de herramientas. Continuar con la edición hasta que la imagen es de su agrado.