-
Cómo hacer botones de cristal brillante en Photoshop
-
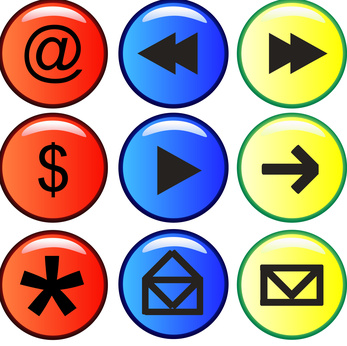
Botones brillantes que parecen de cristal son un efecto que puede crear en Adobe Photoshop con sólo unos pocos pasos. Pueden ser hechos en color o en escala de grises, dependiendo de dónde se van a utilizar. Coloque estos botones brillantes en diferentes imágenes para actuar como en los botones de encendido / apagado, botones de control o los botones arriba / abajo. Incluso puede crear varios botones de brillantes en diferentes colores y utilizarlos en un sitio web como botones de navegación que tienen enlaces a diferentes páginas de la web.Instrucciones
1 Ir a "Archivo" y luego "Nuevo" en Photoshop. En el cuadro desplegable, el nombre de su documento "Botón de cristal azul" y elegir la opción "Custom" en el cuadro preestablecido. En el cuadro "Ancho", el tipo de "5" y elija "pulgadas". En el cuadro de "Altura", el tipo de "5" y elija "pulgadas", aunque se puede hacer que las dimensiones de su "imagen" y "mano" de cualquier tamaño que necesita que sean. En el cuadro de "Resolución", el tipo de "300"
y seleccione "píxeles / pulgada", indicando su imagen será de 300 puntos por pulgada (DPI), que es la mejor opción para la publicación impresa. Es posible utilizar 72 DPI si su imagen va a ser utilizado en Internet. En "Modo de color", seleccione "CMYK" para la impresión, o "RGB" para el uso de Internet, y seleccione "8 bits". Por "Contenido de fondo" elegir "transparente". Haga clic en "Aceptar".2 Utilice la herramienta "Elipse" en la caja de herramientas en la parte izquierda de la pantalla para hacer un círculo en el centro del lienzo que ha creado. Dibujar el círculo de cualquier tamaño que desee. Aunque el círculo llenará automáticamente con el color de primer plano, puede ser cambiado en el paso siguiente.
3 Ir a la "/ Muestras / estilos de los colores" caja en la parte derecha del área de trabajo. Haga clic en "Estilos". Haga clic en el estilo llamado "cristal azul (botón)." Su círculo será rellenado automáticamente con todos los elementos de la capa del estilo que hacen que un botón de cristal azul. Ir a la opción "Guardar como" en "Archivo", nombre de su archivo "botón de cristal azul" y elegir la opción ".psd" extensión de archivo en "Formato". Esto ahorrará todas las capas para corregir futuro.
4 Construir otro botón de cristal brillante sin necesidad de utilizar las opciones de "estilos". Para ello, vaya a "capa" en la barra de herramientas superior, a continuación, haga clic en "Nuevo". En su nueva capa, utilice la herramienta "Elipse" para hacer un círculo simple. Utilice la herramienta "cuentagotas" en la caja de herramientas de la izquierda para seleccionar un color de la barra de color, que se encuentra bajo la pestaña de color en el "/ Muestras / Estilos Colores" cuadro de la derecha.
5 Ir a "Capa" y haga clic en "Nuevo" para hacer otra nueva capa. En éste, dibujar un círculo un poco más pequeña que la primera. Llenarlo con un tono más claro del color que se utiliza en el gran círculo mediante la colocación de la herramienta "cuentagotas" sobre ese tono más claro en la barra de color bajo la etiqueta de color. Con la herramienta "Mover" en la parte superior derecha de la caja de herramientas, coloque el círculo pequeño, de color más claro en la parte superior del círculo de color más oscuro, dejando sólo una forma de media luna visible del círculo más grande.
6 Seleccione la capa con el círculo de color más claro haciendo clic en él en la paleta "Capas" a su derecha. En la barra de herramientas horizontal en la parte superior de la pantalla, vaya a "Capa" y luego "estilos de capa."
7 Seleccione "Resplandor interior" en "estilos de capa." Usted será llevado a un cuadro de diálogo Estilo de capa. Allí, a la izquierda, "Resplandor interior" ya estará marcada. Además, echa un "bisel y relieve", "Superposición de colores" y "Superposición de degradado".
8 Elija estas selecciones en el cuadro de diálogo Estilos de capa a la derecha. En el cuadro "Modo de fusión", seleccione "Multiplicar". Ajuste el control deslizante de "opacidad" al 75 por ciento. Deje el ajuste "ruido" en cero. Compruebe en el círculo en frente de la caja "degradado". Un menú desplegable le mostrará las opciones. Seleccionar la opción superior izquierda, que es "primer plano al fondo." Eso significa que el gradiente utilizará sus opciones de primer plano y color de fondo en una transición gradual de un color a otro. Seleccione la opción "más suave" en el cuadro "Técnica". Para los otros ajustes, compruebe "Edge", dejar de "Choke" en cero y dejar "Size" en 88 px. Por "Contorno", elegir la forma que se parece a un triángulo oscuro en la parte inferior derecha. "Rango" debe ser del 50 por ciento, y las estancias "Jitter" en cero. Haga clic en Aceptar."
9 Haga su botón de un aspecto más brillante con una reflexión simulada. Ir a "Capa", luego en "Nuevo", y en la nueva capa, dibujar una pequeña elipse con la herramienta "Elipse". Llene la elipse con blanco con "cuentagotas". Con la herramienta "Mover", colocar la elipse blanca cerca de la parte superior de la forma de media luna oscura.
10 Ir a la opción "Guardar como" en "Archivo" y el nombre de su archivo "(color) botón de cristal." Guardarlo como un archivo PSD para preservar sus capas para editar futuro. También es posible que desee volver a guardarlo como un archivo aparte con la extensión .jpg. El archivo jpg será más pequeño, lo que hace que sea más fácil de correo electrónico como un archivo adjunto o insertar en otro gráfico.
Consejos y advertencias
- En el "/ Muestras / estilos de los colores" caja bajo la etiqueta de "estilos", hay otros estilos de botón que puede probar. Experimento con el "color de destino", el "anillo doble Glow" y el "cono rayado" (botones). Además, si usted llena su círculo seleccionando la opción "Sky cincelado" (texto) bajo la etiqueta de "estilos", que tendrá un gradiente automático y borde biselado.
- Los archivos con la extensión ".psd" tan sólo pueden ser abierta y utilizada en el software Adobe como Photoshop, Illustrator, InDesign, etc.
