-
MS Consejos y trucos Editorial
-
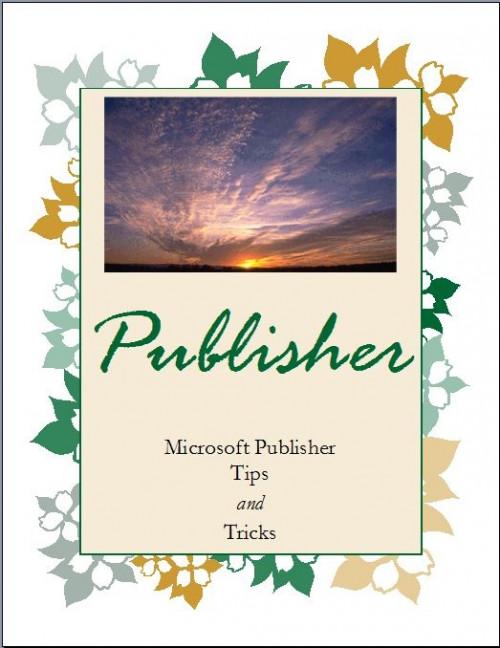
MS Publisher es la aplicación de autoedición ofrecido como parte de la suite Microsoft Office o como un programa de software independiente. Puede usar MS Publisher para hacer publicaciones de alta calidad para imprimir, tales como folletos, volantes o tarjetas de felicitación. Aprender algunos consejos y trucos para hacer publicaciones impresionantes, de aspecto profesional.Arte de clip, imágenes y otros gráficos
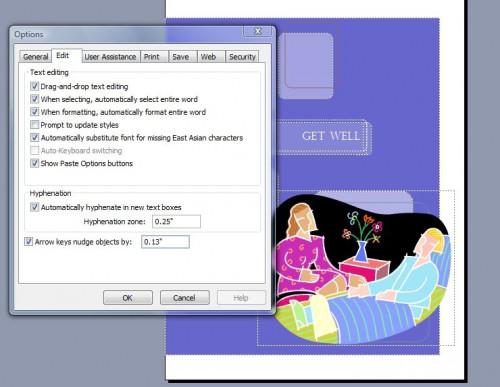
Las imágenes son uno de los objetos principales que se usan en las publicaciones de Microsoft Publisher. Si va a crear una invitación, un signo o cualquier otro elemento para imprimir desde Publisher, es probable que utilice al menos un gráfico grande. Editorial hace que sea fácil de insertar, formato y cambiar los gráficos.Por ejemplo, si se coloca un gráfico en la parte delantera de un folleto y desea moverlo, puede fácilmente arrastrar con el ratón. Sin embargo, si sólo se quiere mover el poco más pequeño, hay un truco que puede utilizar. Haga clic en el objeto con el ratón para seleccionarlo y luego "empujar" pulsando la tecla de flecha que se corresponde con la dirección que desea mover la imagen. La imagen se moverá un píxel cada vez que se pulsa una tecla de flecha.
Si desea cambiar la distancia "Nudge" en Publisher, seleccione "Opciones" en el menú "Herramientas" y vaya a la pestaña "Editar". Haga clic en "Objetos teclas de flecha Nudge Por" casilla de verificación y, a continuación introduzca el incremento que desea utilizar.
Conexión de cuadros de texto
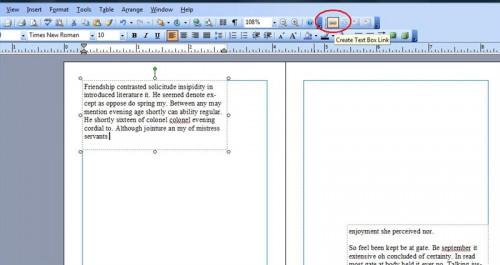
Otro gran truco para utilizar al crear una publicación en Microsoft Publisher es conectar los cuadros de texto. Puede insertar cuadros de texto en diferentes lados de una página, o incluso diferentes páginas, y permitir que su texto continúe y "desborde" de un cuadro de texto a otro.Insertar tantos cuadros de texto en la publicación que necesite o desee utilizar. Haga clic dentro del cuadro de texto en el que desea iniciar. Haga clic en el botón "Crear cuadro de texto Link", que se parece a dos cadenas enlazadas, en la barra de herramientas "Conectar cuadros de texto". El puntero del ratón se convertirá en un icono lanzador. Haga clic dentro del segundo cuadro de texto. Las cajas están vinculados y cualquier texto que desborda continuarán en el primer cuadro en el segundo. Repita con el mayor número de cuadros de texto como sea necesario.
Texto en formas
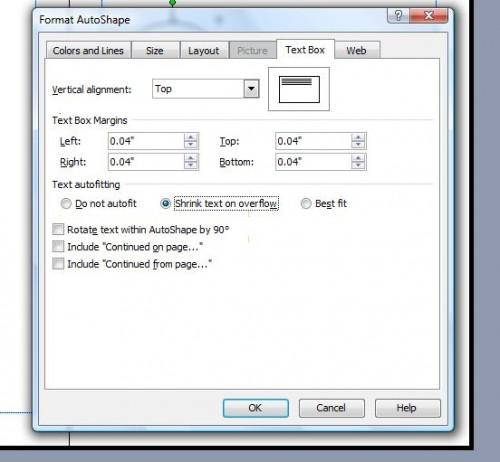
Es posible que desee combinar texto y formas en una publicación de Publisher. Afortunadamente, Editor ofrece varias maneras de hacer que funcionen bien juntos. Para poner el texto en una forma, haga clic derecho en la forma y seleccionar "Añadir texto". Un cursor aparecerá en la forma y puede comenzar a escribir directamente en ella. Para que el texto se ajusta a la forma, haga clic derecho y seleccione la forma "Formato de autoforma." Ir a la pestaña "Cuadro de texto" y seleccione "Reducir texto de desbordamiento" y el texto se reducirá para ajustarse al tamaño de la forma.
