-
Cómo crear una tabla de contenido en un documento de Word existente
-
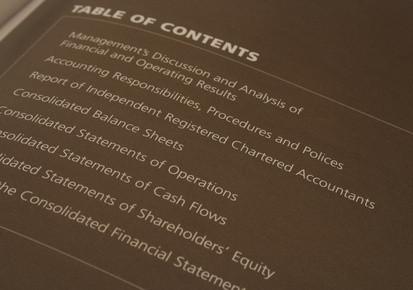
Microsoft Word puede generar una tabla de contenido para el documento que se puede actualizar al modificar el documento. Palabra buscará los párrafos que se encuentran en un estilo de título (Título 1, Título 2, etc.) y agregarlos a la tabla de contenido. Debe crear una tabla de contenido y luego editar el documento de Word basado en la tabla resultante. A continuación, puede actualizar la tabla de contenido para reflejar los cambios en el documento.Instrucciones
1 Haga clic en la ubicación del documento donde desea que aparezca la tabla de contenidos, con el fin de colocar el foco del cursor en ese lugar.
2 Seleccione "Índice y tablas ..." en el menú "Insertar".
3 Haga clic en la pestaña "Tabla de Contenidos".
4 Seleccione sus opciones deseadas en el cuadro de diálogo. Se puede especificar el estilo, el número de niveles de las partidas deben ser incluidos en la tabla de contenido y si desea que los números de página que deben incluirse.
5 Haga clic en Aceptar." Palabra va a generar la tabla de contenido.
6 Inspeccionar la tabla de contenido y realizar los cambios necesarios al documento. Si hay elementos incluidos en la "tabla de contenido" que no debe ser, cambiar el estilo asignado a ese párrafo de modo que no es un título. Si hay elementos que se deben incluir y que no son, cambiar el estilo asignado a ese párrafo para que sea un título.
7 Actualizar la tabla de contenido para reflejar los cambios que haya realizado en el documento haciendo clic derecho en la tabla de contenido y seleccionando la opción "Actualizar campos". Repita este paso en cualquier momento de editar el documento.
Consejos y advertencias
- Si está trabajando en Word 2007 o posterior, puede crear una tabla de contenido haciendo clic en "Tabla de Contenidos" en la "Tabla de Contenidos" grupo de la pestaña "Referencias". Se mostrará el cuadro de diálogo se ha descrito anteriormente.
