-
Cómo guardar como GIF en RGB en Photoshop CS3
-
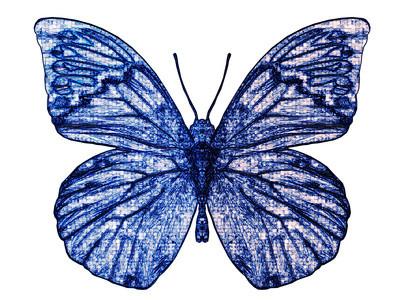
Adobe Photoshop ofrece varios formatos de salida y muchos de estos formatos se puede transformar en tipos estándar. Los problemas más comunes se producen de vez en cuando al intentar guardar archivos en formato GIF. Hay varias maneras de ahorrar varios formatos de archivo a diferentes tipos de salida sin demasiados problemas. Las opciones de salida en formato de "Guardar como" de Photoshop le permiten optimizar su imagen GIF y determinar el tamaño de destino real para el propio archivo. También se puede determinar la calidad del archivo GIF antes de guardarlo.Instrucciones
1 Asegúrese de que se está utilizando el modo de imagen correcta. Ir a "Imagen", luego haga clic en "Modo". Si el modo de color no está ajustado a "RGB", haga clic en la opción "Color RGB" y asegúrese de que la opción "8 bits / canal" también se selecciona. Esto debe cambiar el modo de color a la configuración apropiada para el ahorro.
2 Seleccione "Archivo" en el menú principal y luego haga clic en la opción "Guardar para Web". Aparece el cuadro de diálogo "Guardar para Web". Seleccione "GIF" para su imagen.
3 Vaya a la carpeta de directorio y archivo que desea guardar la imagen GIF. Seleccione "GIF" de las opciones del menú desplegable Formato. Bajo el menú Formato de la derecha, escriba "80" como un número de calidad. Puede optar por introducir un número diferente en función de la cantidad de calidad que usted desea para su imagen (0 es el más bajo y 100 es el más alto). Clic en Guardar." El nombre del archivo GIF aparece en el campo de entrada de texto "Nombre de archivo". Puede cambiar el nombre de este archivo a cualquier cosa que elija, siempre y cuando el sufijo ".GIF" permanece.
4 Clic en Guardar." Si está trabajando con la propiedad Capas, aparecerá un mensaje para "acoplar capas?" Haga clic en Aceptar." Aparece el cuadro de diálogo "Color indexado".
5 Seleccione la opción "Local (selectivo)" de la lista de opciones de entrada de texto desplegable de la paleta. Tipo "256" en el campo de entrada de texto Colores si aún no está allí. Seleccione "Blanco y Negro" de la lista desplegable de selección forzada. Deje la casilla de verificación "transparencia" no seleccionada.
6 Elija "difusión" de la lista de selección desplegable "dither" y escribe "75%" en el campo de entrada de texto "Cantidad". Haga clic en la casilla de verificación "Mantener colores exactos".
7 Haga clic en Aceptar." Si aparece el cuadro de diálogo "Opciones de GIF", seleccione "Normal" en el "orden de fila" botones de radio selecciones y haga clic en "Aceptar". Se crea el archivo GIF.
