-
Cómo crear un icono que gira en flash 2.0
-
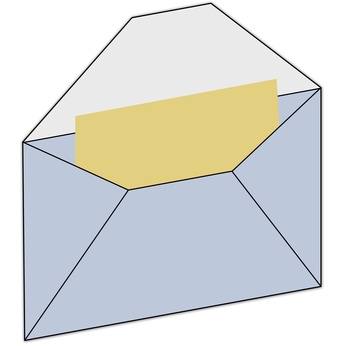
Los iconos son parte de la vida cotidiana para la mayoría de personas en el mundo industrializado de hoy. Aparecen en nuestras computadoras y en dispositivos portátiles como el iPad, iPod, teléfonos celulares o incluso en el coche familiar. Los iconos de la mayoría de los que llaman la atención son los los dibujos animados. Flash puede tomar cualquier icono y añadir un movimiento de rotación a través del proceso de "interpolación".Instrucciones
1 Importar el gráfico del icono de flash si ya se ha creado en otro programa. Haga clic en "Archivo", "Importar" y "Importar a escenario". Si usted va a crear su icono en Flash, dibujar ahora usando las herramientas de dibujo a la izquierda. Continuar los pasos a continuación cuando esté satisfecho con la forma en que se ve.
2 Seleccione el icono del uso de la herramienta Selección y presione "F8" en el teclado para convertirlo en un símbolo de clip de película. Darle el "icono" nombre en el cuadro de diálogo que aparece.
3 Haga clic debajo de la armadura 20 en la línea de tiempo y elegir la opción "Insertar fotograma clave" en el menú desplegable. Haga clic en la "Herramienta de Transformación libre" en la barra de herramientas o presione "Q" en su teclado. El cuadro delimitador alrededor de su icono cambiará para incluir ocho controles de arrastre. Agarrar las asas de la parte central derecha de su icono y arrastrarlos hacia dentro, hacia el centro de su icono. Se detiene cuando el extremo derecho se encuentra en el centro de su icono y suelte el botón del ratón.
4 Haga clic debajo de la armadura 40 en la línea de tiempo e inserte otro fotograma clave allí. Haga clic en el control de arrastre derecho y el central para el icono de nuevo y se arrastra hasta el final a donde el borde izquierdo debe ser. Su icono es ahora como imagen invertida.
5 Haga clic debajo del bastidor 60 de la línea de tiempo e inserte otro fotograma clave. Coge el icono por su asa de arrastre izquierdo y el central y tirar de ella hacia el centro de su icono. Insertar un fotograma clave debajo de la armadura 80 y se arrastra todo el camino de vuelta a su posición original.
6 Haga clic entre los fotogramas clave 1 y 20 y seleccione "Crear interpolación de movimiento" o "Crear interpolación clásica." Hacer lo mismo entre los fotogramas clave 21 y 40, 40 y 60, y 61 y 80. Haga clic para probar la película.
Consejos y advertencias
- Cuando el icono es inversa en la imagen, se puede añadir un tinte o sombra a ella para distinguirlo más lejos de la "parte delantera".
