-
Cómo utilizar Sombra en GIMP
-
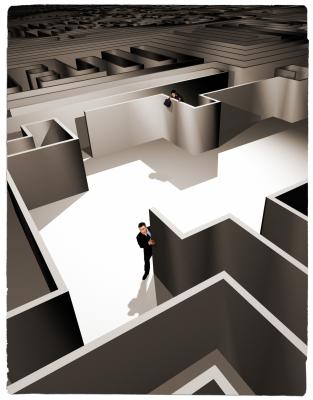
En el editor de gráficos GIMP, puede utilizar el filtro Sombra para dar la ilusión de dimensión y añadir interés visual. Debido a que GIMP le permite insertar numerosas imágenes y mantenerlas como capas separadas, puede agregar el efecto de capas específicas e incluso a una parte específica de una capa seleccionada. Puede personalizar la configuración de tu sombra para crear un look que se adapte a sus preferencias.Instrucciones
1 Poner en marcha el software de edición y, o bien abrir un archivo existente o crear una nueva. Si desea comenzar con un libro en blanco, haga clic en "Archivo", "Nuevo". Elija una plantilla de la lista desplegable o introduzca las dimensiones de encargo si lo deseas. Haga clic en "Aceptar", y aparece su libro.
2 Crear un objeto o elemento al que desea agregar una gota de sombra. Por ejemplo, utilice la herramienta de selección elíptica para seleccionar una parte del libro. Haga clic en la herramienta y luego haga doble clic en el libro, arrastrando el cursor por la pantalla para hacer una forma elíptica. Dejar de lado el cursor cuando esté satisfecho, y haga clic en el centro de la elipse para seleccionar realmente el área resaltada.
3 Utilice la herramienta de llenado de la cuchara para rellenar la selección. Haga clic en el icono correspondiente y haga clic en el cuadro Color de primer plano. Aparece un cuadro Cambiar color de primer plano. Haga clic en el color que desee utilizar y haga clic en "Aceptar". Haga clic dentro de la selección elíptica, y el color seleccionado se dispersa.
4 Seleccione la pestaña "Filtros" y haga clic en y luego "Luz y Sombra" y "Sombra". En el menú emergente "Script-Fu", seleccione un radio de desenfoque, el color, la opacidad y el tamaño de offset. Si no está seguro de qué ajustes serán óptimos en su archivo, aplicar la configuración predeterminada y retroceder y ajustar según sea necesario. Haga clic en "Aceptar" cuando haya terminado.
5 Retire la línea de puntos alrededor de su selección haciendo clic en "Seleccionar", "Ninguno". Guardar el archivo como un libro de trabajo, utilizando la extensión .xcf, o como una imagen, utilizando una extensión como .jpg o .png.
Consejos y advertencias
- Adición de una sombra a una selección elíptica es sólo un ejemplo. Puede insertar una imagen separada haciendo clic en "Archivo", "Abrir como capa", y entonces se puede añadir una sombra a esa capa, siguiendo los mismos pasos en la pestaña "Filtros".
- Cuando se introduce una gota de sombra, aparece como su propia capa. Si guarda el archivo utilizando una extensión que no es compatible con múltiples capas, como .jpg, se le pedirá para exportar el archivo durante el proceso de guardado. Su imagen se comprime en una sola capa antes de que se guarda.
