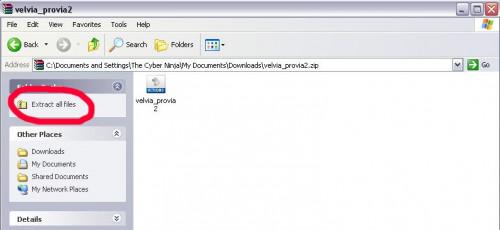-
Cómo crear color Velvia Con Digital
-

Velvia es un término que se refiere a un tipo de película de Fujifilm que equilibre durante el día o el color iluminada, dando una imagen de una armonía de color mejor en general y el equilibrio. Por desgracia, las cámaras digitales no siempre se puede ajustar automáticamente las imágenes de muy buen color y contraste. Creación de un color Velvia con imágenes digitales es algo que escapa a muchos aspirantes a fotógrafos. Pero no tiene por qué. Los fotógrafos digitales pueden obtener el mismo color de gran estilo velvia que los chicos de 35 mm de cine reciben.Instrucciones
1 Tener una imagen digital listo para trabajar con ellos. No importa lo que es. Si necesita imágenes para trabajar con usted puede visitar el enlace en "Recursos adicionales", más adelante, con la etiqueta Stock.xchng.
2 Descargar el plug-in de Velvia-Provia para Photoshop (ver el enlace Velvia Provia en "Recursos adicionales" más adelante). Seleccionar para guardar el archivo y descargarlo en su ubicación de descarga predeterminada. Usted puede encontrar esto haciendo clic en "Mis Documentos" entonces la elección de "Descargas", pero esto puede variar dependiendo de la configuración del sistema operativo.
Abra su ubicación de descarga por defecto y busque el archivo titulado "velvia_provia2.zip." Haga doble clic en el archivo para abrir el contenido. Seleccione "Extraer todos los archivos" de la parte superior del menú de la izquierda -hand. Ver la imagen de referencia. Esto va a extraer el archivo desde la carpeta comprimida y lo coloca en la misma ubicación que su descarga.
4 Seleccione el archivo velvia_provia2.atn que extrae. Pulse la tecla "Control" + "x" para "cortar" el archivo en lugar de copiarlo y abra la carpeta del programa Photoshop. Estará ubicado en C: \ Archivos de programa \ Adobe \ Adobe Photoshop CS4. Si está utilizando la versión de Comunicaciones Técnicas Suite 2 de Photoshop CS4, que será en C: \ Archivos de programa \ Adobe \ Adobe Technical Communication Suite 2 \ Adobe Photoshop CS4.
5 Haga doble clic en la carpeta "preseleccionados" y haga doble clic en la carpeta "acciones". Esto abrirá la carpeta de acciones de Photoshop. Pulse la tecla "Control" + "V" a "pegar" el archivo en la carpeta.Cierre todas las ventanas y programas que están abiertos. Abra la imagen que se va a trabajar en Photoshop para crear un color velvia. Ver un original en la imagen.
7 Asegúrate de que tienes tu paleta Acciones abierta. Si no lo hace, haga clic en "Ventana" en la barra de navegación superior y seleccione "Acciones" en el menú desplegable.
8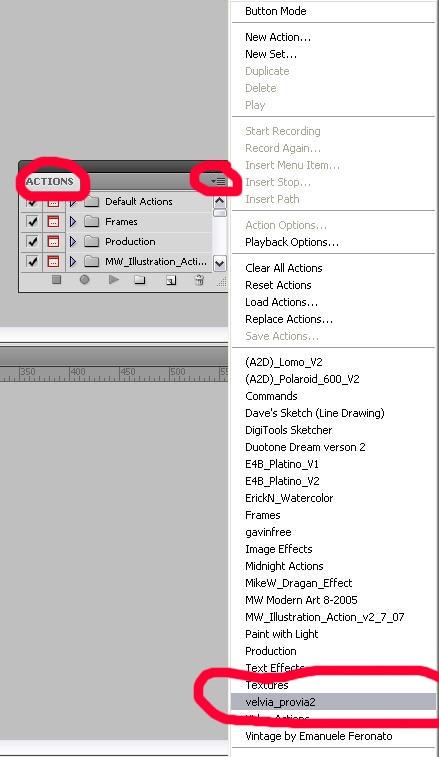
Haga clic en el botón "pequeñas opciones" en la parte superior derecha de la paleta Acciones. Se puede ver el botón de círculo en rojo en la imagen aquí. Seleccione "velvia-provia 2" de la lista de acciones disponibles. Esto cargará la acción establecida en su paleta para que pueda ejecutarlo.
9
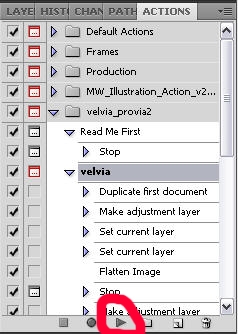
Abra la carpeta que contiene la acción velvia-provia en su gama de colores haciendo clic en la flecha pequeña justo a la izquierda de la misma. Haga clic en la segunda sección titulada "velvia" (resaltado en la imagen) y seleccione el botón "Play" (círculo rojo en la imagen). Esto iniciará la acción.10
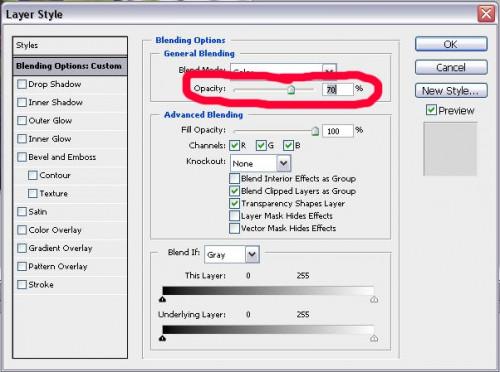
Seleccione "Continuar" cuando el mensaje aparece sobre el ajuste de la opacidad de la acción. Esto abrirá una ventana donde se puede hacer algunos ajustes en cuanto a cómo opaca hará que la acción velvia. puedes verlo aqui.11 Ajustar la opacidad moviendo el deslizador "opacidad" a la izquierda para menos opaco y derecha para más opaca. Haga clic en "OK" en el lado derecho cuando haya terminado. 12

Guardar la imagen con la tecla "Control" + "S" en su teclado. Se puede ver un ejemplo de la imagen final.Consejos y advertencias
- También trate de usar la parte de Provia de la acción, que se puede encontrar al final de la acción Velvia.
- No distribuir, publicar o utilizar imágenes digitales con derechos de autor sin permiso