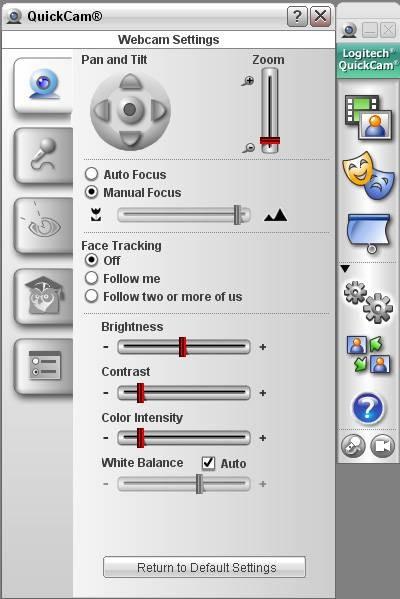-
Cómo utilizar Logitech QuickCam Pro 9000
-

El Logitech QuickCam Pro 9000 agrega un dos megapíxeles, cámara de vídeo de color a un PC o Macintosh. La tecnología RightLight mejora las imágenes con fondos de poca luz, mientras que el seguimiento facial automático mantiene a la gente en el enfoque todo el tiempo. Un micrófono integrado permite grabaciones de voz y conversaciones. El software incluido añade filtros de vídeo, edita fotos y le convierte en un avatar animado.Instrucciones
Los pasos
1 Instalar el software por primera vez por insertar el CD en la unidad y luego siguiendo las instrucciones. Cuando se le solicite, conecte el cable USB a cualquier puerto USB del ordenador.
2 Coloque la cámara de forma que muestre la mejor imagen de ti y captura la mejor calidad de sonido de su voz. Aunque esto es normalmente en la parte superior, el centro de su monitor, el dispositivo no debe ser más de tres pies de distancia de usted.
3 Prueba de la recepción de audio. Cuando se inicia por primera vez la cámara, un diálogo "Asistente para ajuste de audio" aparece para que pueda ajustar la configuración de calidad de audio y la prueba de sonido. Cuando haya terminado de pasar por este diálogo, el QuickCam está listo para usar.
Ejecutar el software QuickCam para mostrar la barra de QuickCam. Este software debe estar en ejecución antes de poder utilizar aplicaciones externas que requieren la cámara o micrófono.
5
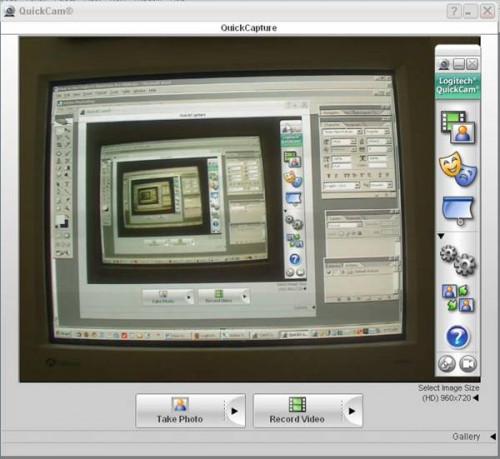
Vista previa de cómo las aplicaciones externas podrían mostrar imágenes QuickCam haciendo clic en el primer botón. El diálogo "captura rápida" aparece y muestra lo que la cámara está viendo en tiempo real. Para probar imágenes o vídeo todavía, haga clic en los botones "Tomar foto" o "Grabar vídeo", respectivamente.6 Utilizar tanta luz como sea posible cuando se graba a sí mismo. Aunque la tecnología RightLight sí mejora la imagen, tiende a ralentizar la velocidad de fotogramas. Esto se puede evitar mediante la iluminación uniforme de su auto tan brillante como sea posible.
7 Escuchar la calidad de sonido del micrófono mediante la conexión de auriculares para PC y después hablar en un nivel normal. Usted debe ser capaz de escuchar su voz sin distorsiones.Ajustar la configuración según sea necesario haciendo clic en el botón de la cuarta marcha para mostrar el diálogo "Configuración".
9 Mejorar el sonido haciendo clic en la pestaña "Configuración de audio". A continuación, aumentar el volumen y activar "suprimir el ruido de fondo." Si está escuchando un eco durante las conversaciones web, permitirá "Cancelar Echo".
10 Mejorar la velocidad de fotogramas de vídeo si es lenta haciendo clic en la pestaña "Cámara Web" y salir corriendo "Face Tracking". A continuación, haga clic en la pestaña tercer "Configuración Rightlight" y desactivar "Usar configuración Rightlight automáticas."11 Juega con los efectos de vídeo mediante la ejecución de un programa de primer teléfono o mensajería externo, como Skype o chat de Google. A continuación, haga clic en el botón segunda máscaras en la barra de QuickCam para mostrar el diálogo "Efectos de vídeo". Haga clic en un efecto o filtro hasta que aparezca en la parte superior del diálogo. A continuación, haga clic en el botón de reproducción verde para aplicarlo la imagen de vídeo del programa externo para. (Estos efectos no afectan a la imagen en el diálogo "captura rápida".) Para detener el filtro, haga clic en el botón de parada roja en la parte superior del diálogo "Efectos de vídeo".
12 Pruebe la sombra privacidad haciendo clic en el tercer botón de sombra para mostrar el diálogo "Tapa de privacidad". Esto reemplaza el video QuickCam en un programa externo con una imagen.