-
Cómo crear una interfaz gráfica de usuario en MATLAB
-
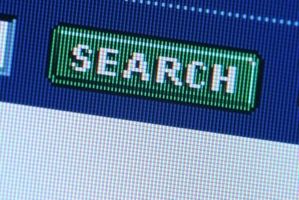
Mientras que las secuencias de comandos de MATLAB son potente y personalizable, escribir líneas de código no siempre es la mejor manera de lidiar con sus datos. Es posible que necesite una herramienta de visualización de datos interactiva que no está integrado en MATLAB. O bien, puede que tenga que crear una herramienta de análisis de datos interactivo para alguien que no se siente cómodo con la línea de comandos de MATLAB. En casos como estos, la mejor opción puede ser una interfaz gráfica de usuario (GUI). MATLAB tiene una herramienta de creación de interfaz gráfica de usuario llamada GUÍA (entorno de desarrollo GUI). GUÍA es una interfaz gráfica de usuario para la creación de interfaces gráficas de usuario. Utilización de la guía, se puede diseñar su interfaz gráfica de usuario y tienen MATLAB generar automáticamente código de interfaz gráfica de usuario. A continuación, puede editar el código de interfaz gráfica de usuario para personalizar el comportamiento de su interfaz gráfica de usuario.Instrucciones
Disposición GUI
1 GUÍA abierta escribiendo "guía" (sin las comillas) en la línea de comandos de MATLAB. Una ventana aparecerá.
2 De la lista en el lado izquierdo de la ventana, seleccione una plantilla de interfaz gráfica de usuario haciendo clic en él. "GUI en blanco" (por defecto) crea una interfaz gráfica de usuario con nada en él. "GUI con Uicontrols" crea una interfaz gráfica de usuario con unos cuadros de texto editables pocas muestras, elementos de los botones de radio y botones. "GUI con hachas y Menú" crea una interfaz gráfica de usuario con los ejes de la trama de la muestra y un menú desplegable muestra. "Modal pregunta del diálogo" crea una interfaz gráfica de usuario con texto estático "¿Desea crear un diálogo pregunta?" y "sí" y "no" pulsadores de llamada. Una vez que haya elegido una plantilla, haga clic en "Aceptar". La plantilla de interfaz gráfica de usuario seleccionado aparecerá en un editor de diseño de interfaz gráfica de usuario.
3 Cambiar el tamaño de toda la interfaz gráfica de usuario haciendo clic en la interfaz gráfica de usuario de distancia de cualquiera de los componentes (a la luz, rejilla gris). A continuación, mueva el ratón a la esquina inferior derecha de la interfaz gráfica de usuario (la luz, rejilla gris). Cuando el puntero del ratón cambia de una flecha en una forma de L hacia atrás negro, haga clic y arrastre para hacer que la interfaz gráfica de usuario más grande.
4 Mantenga el puntero del ratón sobre los iconos pequeños en el lado izquierdo del editor de diseño de interfaz gráfica de usuario. Cada icono representa un componente de interfaz gráfica de usuario. A medida que pasa el ratón sobre cada icono, el nombre del componente de interfaz gráfica de usuario aparecerá.
5 Haga clic en un icono del componente GUI y arrastrar el componente de interfaz gráfica de usuario en la interfaz gráfica de usuario. Al soltar el botón del ratón, el componente seleccionado aparecerá en la interfaz gráfica de usuario. Puede mover la parte de alrededor haciendo clic en él y arrastrándolo a una nueva ubicación. Puede cambiar el tamaño del componente haciendo clic en él una vez, a continuación, hacer clic y arrastrar una de las pequeñas cajas negras que aparecen alrededor de ella. Elegir y organizar los componentes de interfaz gráfica de usuario de acuerdo a sus necesidades.
6 Editar el texto de cada componente de interfaz gráfica de usuario haciendo clic en él para seleccionarlo. A continuación, vaya al menú Ver y haga clic en el inspector de propiedades. En la lista de resultados, haga clic en "cadena". Un cuadro de diálogo aparecerá donde puede introducir el texto en un botón, el texto para una exposición estática o las opciones que desee en un menú.
Programación GUI
7 Guarde su interfaz gráfica de usuario por ir al menú "Archivo" y haga clic en "Guardar". Introduzca un nombre de archivo para la interfaz gráfica de usuario y haga clic en "Aceptar". MATLAB guardará la interfaz gráfica de usuario en un archivo .fig, y generar automáticamente un archivo .m que contiene funciones que van a controlar las acciones de cada componente. El archivo .m se abrirá automáticamente en el editor de texto de MATLAB. Por ejemplo, se introduce el testgui nombre de archivo en el cuadro de diálogo Guardar y haga clic en OK. MATLAB guarda el diseño del interfaz gráfica de usuario en un archivo llamado testgui.fig, y genera el código de interfaz gráfica de usuario en un archivo llamado testgui.m.
8 Programa de las acciones de los componentes GUI haciendo clic derecho sobre el componente en el editor de diseño de interfaz gráfica de usuario, a continuación, elegir "Ver las rellamadas - Devolución de llamada." El archivo .m se moverá a la función de devolución de llamada para ese componente. La llamada de retorno para un componente define la acción que se produce cuando el usuario hace clic en ese componente. Añadir su propio código de MATLAB para la función de devolución de llamada del componente y guardar el archivo seleccionando "Archivo - Guardar." Cuando el usuario hace clic en ese componente en la interfaz gráfica de usuario, MATLAB ejecutará la función de devolución de llamada que acaba de introducir. Por ejemplo, su interfaz gráfica de usuario contiene un botón etiquetado como "Line". Cuando el usuario hace clic en ese botón, desea MATLAB para visualizar un gráfico de la recta y = x entre x = 1 y x = 10. Se podría modificar la función de devolución de llamada para que se vea como esto:
% --- Ejecuta el botón de prensa en línea.
función Line_Callback (hObject, eventdata, maneja)
x = 1,10;
y = x;
figura;
plot (x, y);
% HObject manejar a la línea (ver GCBO)
% Eventdata reservados - que se definirán en una futura versión de MATLAB
% Se ocupa de la estructura con asas y los datos de usuario (véase guidata)
Ahora, cuando un usuario hace clic en el botón "Línea", MATLAB mostrará la trama en una nueva ventana.
9 Acceso a las propiedades de componentes GUI en el código de función de devolución de llamada escribiendo "c = get (hObject, 'Propiedad')" (sin las comillas). Reemplazar hObject con el mango objeto y 'propiedad' con el nombre de la propiedad que desea, encerrada entre comillas simples (por ejemplo, 'Cadena'). El valor de la propiedad se le asignará a la variable "c". Por ejemplo, su interfaz gráfica de usuario contiene un cuadro de texto editable llamado cuadro de edición. Un usuario introduce un número en el cuadro. Tiene un pulsador denominado Calcular el que tiene que tomar ese número y añadir 5 a la misma. Editar la llamada de retorno para Calcular para el siguiente aspecto:
% --- Ejecuta el botón de prensa en Calcular.
función Calculate_Callback (hObject, eventdata, maneja)
c = get (handles.EditBox, 'Cadena');
c = c + 5;
% HObject manejar calcular (ver GCBO)
% Eventdata reservados - que se definirán en una futura versión de MATLAB
% Se ocupa de la estructura con asas y los datos de usuario (véase guidata)
10 Definición de las propiedades de los componentes GUI en el código de función de devolución de llamada escribiendo "set (hObject, 'propiedad', Valor)" (sin las comillas). Reemplazar hObject con el mango objeto, 'Propiedad' con el nombre de la propiedad que desea, encerrada entre comillas simples (por ejemplo, 'Cadena'), y valor con el valor que desea establecer para esa propiedad.
Por ejemplo, su interfaz gráfica de usuario contiene un cuadro de texto editable llamado cuadro de edición y un pulsador denominado Set. Cuando el usuario presiona establecido, quiere EditBox para visualizar el número 2. Modificar la llamada de retorno para configuradas como esto:
% --- Ejecuta el botón de prensa en Set.
función Set_Callback (hObject, eventdata, asas)
conjunto (handles.EditBox, 'Cadena', 2);
% HObject manejar a Set (ver GCBO)
% Eventdata reservados - que se definirán en una futura versión de MATLAB
% Se ocupa de la estructura con asas y los datos de usuario (véase guidata)
Consejos y advertencias
- Planificar su interfaz gráfica de usuario antes de comenzar con la tecla GUIDE. Croquis de diseño de su interfaz gráfica de usuario con un lápiz y papel y tomar notas sobre lo que quiere la interfaz gráfica de usuario hay que hacer cuando el usuario hace clic sobre los componentes. El diseño y la programación será más fácil si usted tiene un plan. Leer los comentarios en el código de interfaz gráfica de usuario generado automáticamente. Contienen pistas sobre el acceso y uso de las propiedades de los distintos componentes de la GUI.
