-
Cómo buscar un cuadro de lista en Visual Basic
-
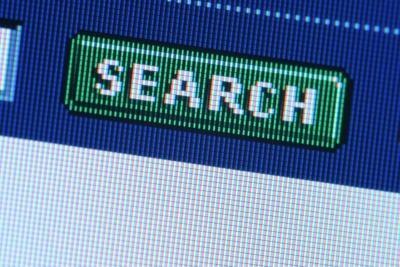
El lenguaje de programación Visual Basic de Microsoft tiene una caja de herramientas robustas para la creación de aplicaciones de Windows Forms en el corto plazo y con relativa facilidad. El control ListBox es una de esas herramientas; utilizarlo para dar a sus usuarios una serie de opciones para elegir. Incluso es posible que el usuario pueda añadir o suprimir a partir de los contenidos de un cuadro de lista, y con el fin de hacer eso, usted tiene que ser capaz de buscar en el cuadro de lista para tomar una decisión sobre el elemento adecuado.Instrucciones
1 Haga clic en "Inicio", "Todos los programas" y seleccione la aplicación de Visual Basic Express de Microsoft Visual Studio o, dependiendo de la que se ha instalado.
2 Haga clic en el enlace "Nuevo proyecto" en la página de inicio de Visual Studio, seleccione "Aplicación de Windows Forms" y haga clic en "Aceptar". Esto abre un nuevo formulario en blanco en la ventana de diseño.
3 Haga clic en la pestaña "Herramientas" a la izquierda de la pantalla para expandirla. Haga doble clic en el control "ListBox". Haga doble clic en el control "botón" y haga doble clic en el control "Cuadro de texto". Esto se suma uno de cada uno a su forma. Haga clic en la ventana de diseño para contraer la caja de herramientas.
4 Haga clic en el cuadro de lista en el formulario. Desplazarse hacia abajo a la propiedad "elementos" en las ventanas Propiedades a la parte inferior izquierda de la pantalla. Haga clic en la casilla de puntos suspensivos para abrir una ventana para introducir elementos. Introducir varios elementos de la lista, pulsando la tecla "Enter" después de cada elemento para colocarlos en líneas separadas.
5 Haga doble clic en el botón para abrir la ventana de código VB. El cursor aparece entre las líneas que se ven así:
Private Sub Button1_Click(ByVal sender As System.Object, ByVal e As System.EventArgs)maneja Button1.Click
& Lt; cursor aparecerá aquí>
End Sub
Coloque el siguiente código entre las líneas de arriba para buscar la lista para un duplicado de lo que el usuario entra en el campo de texto:
''Comentario - el código busca en el cuadro de lista para un duplicado de lo que el usuario teclea
'En el cuadro de texto
'
Dim ListItemCounter como número entero
Si TextBox1.Text> nada entonces
Hacer hasta ListItemCounter = ListBox1.Items.Count ()
Si TextBox1.Text.ToUpper = (ListBox1.Items (ListItemCounter)). ToUpper (), entonces
MessageBox.Show ( "elemento duplicado encontrado")
Regreso
Más
ListItemCounter + = 1
Terminara si
Lazo
MessageBox.Show ( "El artículo que has introducido no está en la lista")
Terminara si
Este código busca a través de los elementos en el cuadro de lista para el elemento que se ha introducido en el cuadro de texto. Tenga en cuenta el método de "ToUpper" añadido de modo que la comparación elimina caso como un problema potencial. Si se encuentra el elemento, el mensaje correspondiente se emite; si no se encuentra el elemento, se emite un mensaje de "no encontrado".
6 Haga clic en la opción de menú "depuración" en la parte superior de la pantalla y haga clic en el enlace "iniciar la depuración". Esto abre la aplicación en modo de prueba. Introducir un elemento que está en la lista en el cuadro de texto y haga clic en el botón. Debería ver el mensaje "elemento duplicado". Introducir un elemento en el cuadro de texto que no está en la lista y haga clic en el botón. Ahora debería ver el "elemento no encontrado".
