-
Cómo configurar tarjetas de visita
-
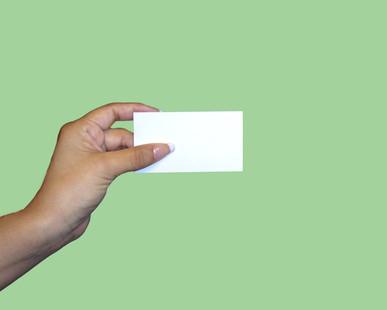
Si & # 039; re empezando a establecer un nuevo negocio, evitar las tarifas de diseño fuertes para dar a conocer un poco y arreglar sus propias tarjetas de visita. tarjetas de presentación, la forma pequeña, portátil para ofrecer a los clientes potenciales con su información de contacto, se pueden crear de forma rápida en el ordenador usando uno de una variedad de diferentes programas de software. A través de una interfaz básica, puede configurar las tarjetas de visita en cuestión de minutos, trabajando para promover a sí mismo en su comunidad ya través de las posibilidades de networking.Instrucciones
con Paint
1 Configurar una tarjeta de visita desde el principio con la pintura. Abrir el programa, haga clic en "Imagen" y seleccione "Atributos". Establecer sus dimensiones como 3.5 pulgadas de ancho por 2 pulgadas de alto y haga clic en el botón "OK". Despliegue el menú "Ver", haga clic en "Zoom" y seleccione "de gran tamaño". Esto aumenta su espacio en la pantalla para configurar la tarjeta de visita; doesn & # 039; t hacer su tarjeta de cualquier grande.
2 Haga clic en la herramienta "Texto", que se parece a una "A", y haga clic en el espacio en blanco de la tarjeta. Si no aparece la barra de herramientas de texto, abra el menú "Ver" y seleccione "Barra de herramientas de texto". Elija una fuente para la tarjeta; seleccionar algo serio y formal, siempre que refleje su negocio, como Times New Roman, Garamond o Schoolbook siglo. Elija algo más informal, como Tahoma, Century Gothic o Georgia, en su caso.
3 Escriba su nombre en la primera línea de la tarjeta. Pulse la tecla "Enter" y escriba otra información personal, como su título, nombre de la empresa, dirección, número de teléfono, sitio web y dirección de correo electrónico.
4 Añadir cualquier información adicional, como las horas de trabajo, sus designaciones (como el doctor o Esq.), Premios, áreas de especialidad o el mejor momento para llegar a usted.
5 (Opcional) Haga clic en la herramienta "Pincel", seleccionar el cabezal del cepillo marca de barra y elegir un color de la pintura del "Selector de color" en la parte inferior de la pantalla. Dibujar un diseño en la esquina superior izquierda de la tarjeta; elegir algo que representa su negocio, tales como impresión de la pata o una escoba, o simplemente crear algo llamativo como líneas cruzadas, un remolino o bloques.
6 (Opcional) da su tarjeta de visita un color de fondo haciendo clic en un color de pintura que remanso & # 039; t utilizado todavía y haciendo clic en la herramienta "Cubo de pintura". Haga clic en el interior del espacio en blanco de la tarjeta, que se llena de color detrás de su texto y gráficos.
El uso Editorial
7 Tome ventaja de Editor & # 039; s tarjeta de visita diseños predefinidos para configurar su cuenta. Abra Publisher y haga clic en "Publicaciones para impresión." Haga clic en el menú "tarjetas de visita" y desplazarse a través de las opciones disponibles. Haga doble clic en un diseño de la tarjeta y se abre en el espacio de trabajo.
8 Haga clic en uno de los cuadros de texto de marcador de posición, lo que hace que todo el texto quede resaltado. Llene la información, como el nombre, cargo, empresa y dirección, directamente sobre el texto del marcador. Añadir información como una página web, el mejor momento para ponerse en contacto con usted y cualquiera le & # 039; has ganado premios.
9 Haga clic en la imagen de marcador en la tarjeta y seleccione "Cambiar imagen". Haga clic en "Desde archivo", a continuación, busque una ubicación de su equipo en el que tiene un logotipo de la empresa digital. Haga doble clic en el archivo y aparece en su lugar en la tarjeta.
10 Haga clic en el enlace "Combinaciones de colores" en el panel "Opciones de tarjeta de negocio" en el lado izquierdo de la pantalla. Desplazarse a través de los grupos de colores y haga doble clic en uno que coincida con su marca de negocio o tema. El espacio de trabajo Editorial ajusta automáticamente con los nuevos colores.
11 Haga clic en el cuadro de "múltiple" en el panel "Opciones de tarjeta de negocio". Esto le dice a Publisher para imprimir ya que muchos de sus tarjetas como quepan en una página de papel, lo que permitirá ahorrar materiales cuando se & # 039; re listo para imprimir su tarjeta.
El uso de la palabra
12 Configurar una tarjeta de presentación en Word abriendo el programa, tirando hacia abajo el menú "Archivo" y haga clic en "Nuevo". Cuando el panel "Nuevo documento" se abre, tipo "tarjeta de visita" en el "Buscar en línea para" caja y haga clic en "Go". Puede buscar un tipo más específico de la tarjeta, como "tarjeta de visita dental" o "tarjeta de visita abogado", pero es posible obtener mejores resultados.
13 Desplazarse por la lista de resultados, haga clic en un vínculo a una vista previa de la tarjeta y haga clic en el botón "Descargar". Después de unos momentos, una página de tarjetas se abre en el espacio de trabajo de Word. Seleccionar una línea de texto de marcador de posición con el cursor y escribir directamente sobre ella, en sustitución del texto del marcador con su nombre, nombre de compañía, título y datos de contacto. Resalte el nuevo texto y utilizar la barra de herramientas de texto en la parte superior de la página para cambiar el tipo de letra, tamaño, color y posición de las palabras.
14 Coloca el cursor a la izquierda de la primera línea de la tarjeta, despliegue el menú "Insertar" y haga clic en "Imagen". Seleccione "Desde archivo" y vaya a donde su logotipo digital es en su ordenador. Haga doble clic en el archivo, que se abre en la tarjeta. Coge un rincón y reducirla en tamaño para ajustarse.
15 Resalte todo el nuevo texto y el logotipo. Haga clic en el área resaltada y seleccione "Copiar". Haga clic en la siguiente carta en la página, llena de información de marcador de posición. Resaltar tanto el texto del marcador de posición y de gráfico, haga clic derecho y seleccione "Pegar" para pegar en la información de su tarjeta directamente en la parte superior de la plantilla. Repita este procedimiento resalte y pasta para todas las cartas sobre la página.
