-
Cómo utilizar Autofilter en MS Excel
-
Microsoft Excel sigue siendo el estándar en software de hoja de cálculo. Es versátil y puede mantenerse organizado cuando se ha perdido la esperanza. Autofilter puede tener una enorme hoja de cálculo y reducirla a los números utilizables en cuestión de segundos. Excel también puede ser intimidante, pero trate de aprender un truco a la vez y en poco tiempo podrás ser el experto barrio!
Instrucciones
1
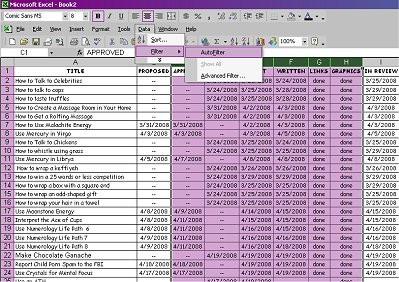
Mira a sus datos y decidir qué columnas (o filas) que desea ser capaz de ordenar con. Destacar las columnas o filas y seleccione "datos" en el menú principal. A continuación, seleccione "Filtro" y haga clic en "Autofilter."2
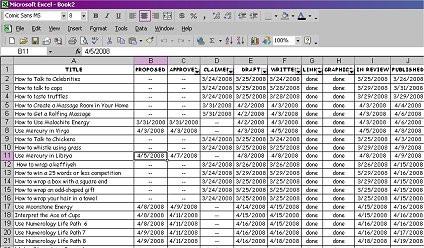
Ahora tiene desplegable flechas en cada cuadro de título. Cada flecha se puede hacer clic en para filtrar los datos en función de esa columna. Lo que se hace clic, se convertirá en el único dato visible.3
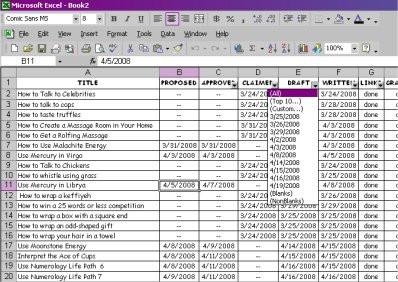
Si usted va a la celda de título "BORRADOR" y hace clic en la flecha y, a continuación, haga clic en "3/25/2008" en la columna de la Autofiltro, se le dejó solamente con datos que coincidan.4
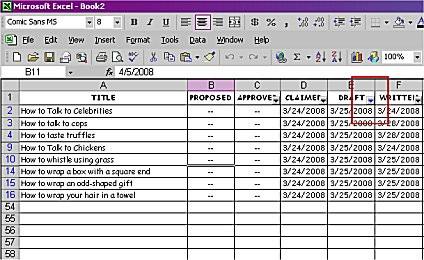
Observe que la flecha en "BORRADOR" ahora es azul. Esto le indica que la hoja de cálculo ha sido filtrada por los datos de esa columna.5
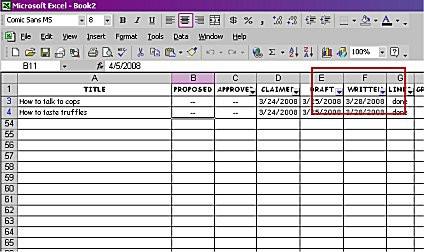
Se pueden aplicar filtros adicionales. Haga clic en la flecha de la celda de título "escrito", a continuación, haga clic en "3/28/2008". Ahora tiene sólo los datos que cumple estos dos criterios, redactadas en 3/25 y 3/28 escritos sobre. Se nota que estos dos flechas son ahora de color azul.6
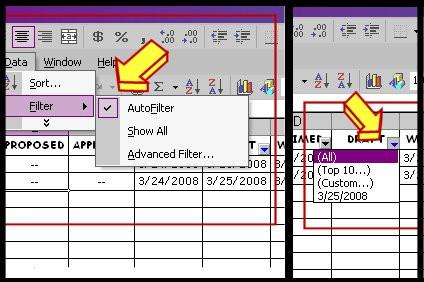
Hay dos maneras de ir de nuevo a sus datos originales. Puede eliminar todos los Autofiltros. Para eliminar todos los Autofiltros a la vez, haga clic en "datos" a continuación, haga clic en "filtrar" a continuación, haga clic para quitar la marca de verificación en "Autofilter." Esto restaurará todos sus datos y eliminar las casillas de verificación. Si lo que desea es restaurar los datos de una columna a la vez, haga clic en la flecha, a continuación, haga clic en "todos". Todos los datos de esa columna será visible de nuevo. La ilustración muestra los dos métodos.Consejos y advertencias
- Utilice el "blanco" el establecimiento para recoger sólo las células que no tienen datos.
- También puede filtrar los datos en otras formas mediante el uso de "No vacíos," "Top10 ..." o "Personalizado ..."
- No entre en pánico y cree que ha perdido sus datos. Usted sólo ha hecho invisible por el momento.
- Incluso si guarda el documento en su estado filtrado, todos los datos están todavía allí. Retire el Autofiltros (Paso 6) para que los datos visibles de nuevo.
