-
Cómo solucionar problemas de imprimir tarjetas de visita en Publisher
-
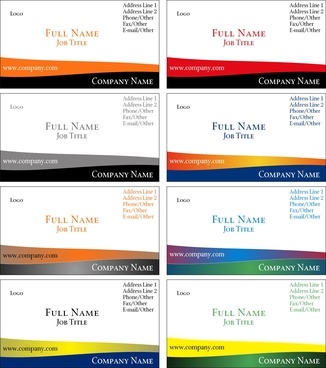
Microsoft Publisher puede satisfacer todas sus necesidades de negocio. Usted puede diseñar una serie de publicaciones de negocios, incluyendo folletos, postales, boletines, tarjetas de felicitación y tarjetas de visita. Editorial proporciona diseños para el diseño de tarjetas de visita, lo que hace que la creación de su tarjeta de visita fácil. Usted tiene varias opciones cuando se trata de imprimir sus tarjetas de visita. Obtener sus tarjetas de visita a cabo por la solución de cualquier problemas de impresión.Instrucciones
El uso de diferentes hojas de tarjeta
1 Seleccione "Configuración de página" en el menú "Archivo" en Publisher si necesita seleccionar un diseño de tarjeta de presentación distinta de la predeterminada.
2 Haga clic en "la etiqueta" de "tipo de publicación" en la pestaña "Diseño".
3 Desplazarse por la lista de otras hojas de etiquetas en "Tamaño de página" y haga clic en el diseño de la hoja que está imprimiendo.
4 Haga clic en Aceptar." No utilice cualquiera de las opciones de diseño o la configuración desde el panel de tareas "opciones de la tarjeta de visita" después de seleccionar un diseño diferente debido a que el diseño puede no ajustarse a la nueva disposición correctamente.
5 Ponga la cartulina que está utilizando en la impresora y haga clic en "Imprimir" en el menú "Archivo".
Imprimir tarjetas de visita en orientación vertical
6 Haga clic en "Nuevo" en el menú "Archivo".
7 Seleccione "tarjetas de visita" de "Publicaciones para imprimir" bajo el panel de tareas "Nueva publicación".
8 Elige el diseño que desea para su tarjeta de visita de las opciones a la derecha. Si está utilizando su propio diseño, seleccione uno de los diseños y elimine todos los elementos.
9 Haga clic en "Retrato" en "Orientación" en el panel de tareas "Opciones de tarjeta de negocio". Si ha seleccionado un diseño de papel especial, puede que no sea capaz de seleccionar retrato.
10 Elija los colores y tipos de letra que desea para sus tarjetas de visita en "Combinaciones de colores" y "Combinaciones de fuentes." Reemplazar cualquier texto y luego imprimir sus tarjetas de visita.
Imprimir en dos caras
11 Diseñar el primer lado de su tarjeta de visita.
12 Seleccione "Página" del menú "Insertar".
13 Haga clic en "Aceptar" en el cuadro de diálogo "Insertar página".
14 El diseño de la parte posterior de su tarjeta de visita y guardar el archivo.
15 Imprimir sus tarjetas de visita. Si la impresora no imprime documentos a doble cara, que tendrá que imprimir la primera página y vuelva a insertar el papel para imprimir la segunda cara. Puede imprimir una página de prueba con una carta escrita en la parte superior para determinar en qué dirección avanzar el papel.
Impresión desalineada
dieciséis Ir a "Archivo" y seleccione "Configuración de página" y haga clic en la pestaña "Diseño".
17 Haga clic en "la etiqueta" bajo "tipo de publicación" y asegúrese de que la tarjeta de etiquetas Avery correcto está seleccionado en "Tamaño de página".
18 Ajustar la separación entre las tarjetas. Ir a "Archivo", "Configuración de página" y seleccione la pestaña "Diseño".
19 Haga clic en "Cambiar copias por hoja" y cambiar los valores de los márgenes y los huecos en el cuadro de diálogo "Opciones de impresión de publicación pequeña" si su publicación se configura como una publicación tarjeta de visita.
20 Seleccione "Ajuste de impresión de etiquetas" y cambiar los valores de los márgenes y las lagunas en el cuadro de diálogo "Opciones de impresión de etiquetas" si su publicación se configura como una publicación etiqueta.
