-
Cómo establecer un presupuesto en Excel
-
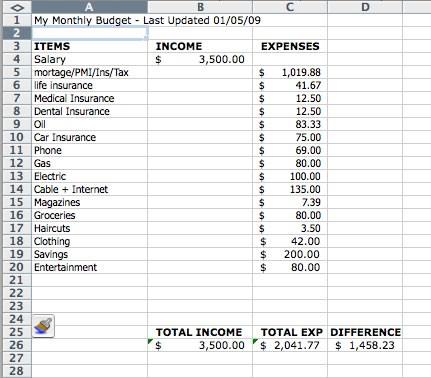
Microsoft Excel es un producto de hoja de cálculo, gráficos y bases de datos incluidas en el paquete de Microsoft Office. El componente de hoja de cálculo es útil para configurar un presupuesto. El formato de fila y columna es perfecto para crear partidas del presupuesto y una lista de figuras. herramientas de cálculo de Excel de negocios le permiten sumar y restar sus cifras del presupuesto para ver dónde están sus finanzas rápidamente. Número especial de formato disponibles en Excel le permite ver si los resultados de su presupuesto está en rojo o en el negro.Instrucciones
Configurar las columnas de ingresos y gastos
1 Abra la aplicación Excel en una hoja de cálculo en blanco.
2 Haga clic en la celda "A1" y escriba un título para su presupuesto. Escriba algo así como "presupuesto mensual" y tal vez un "Última actualización el ..." referencia para ayudarle a ver rápidamente la última vez que realizó cambios.
3 Haga clic en la celda "A3" y entrar en el "Punto".
4 Haga clic en la celda "B3" e introducir "Ingresos".
5 Haga clic en la celda "C3" y escriba "Gastos".
Añadir los artículos Presupuesto de línea y las cantidades en dólares
6 Haga clic en la celda "A4". Iniciar la lista de sus ingresos y gastos, una en cada fila de la página. Comience con su ingreso en primer lugar. Puede hacer doble clic en la línea vertical entre los encabezados de la columna A y la columna B en la parte superior de la pantalla para ampliar la columna A a la anchura de los caracteres y evitar cortar la información.
7 Decide cómo quiere trabajar con el presupuesto se ha introducido ningún número. Va a ser semanal o mensual? Asegúrese de que todos los números que introduce son del mismo período de tiempo. Todos los ingresos / gastos semanales, o todos los ingresos / gastos mensuales. No mezclar y combinar o su presupuesto no será correcta.
8 Escriba cantidades de ingresos en la columna B y las cantidades de gastos en la columna C.
9 Seleccione las columnas con los números y utilizar el "decimal 0,0 -> .00" botón en la barra de herramientas para ajustar el formato si no se presentan dos cifras decimales. También puede hacer clic en el botón "$" para dar formato a los números como el dinero si desea ver el "$" en cada célula.
Total de ingresos y gastos y compara
10 Haga clic en una celda en la columna B que está a unas pocas filas por debajo de su última partida presupuestaria.
11 Escriba la fórmula "= SUMA (" y luego haga clic y arrastre desde la célula "B4" hasta la última celda de la columna B que tiene una partida presupuestaria en la lista.
12 Escriba un paréntesis de cierre ") y presionar" Enter / Return "para completar el cálculo. Esto le mostrará su ingreso total para el período de tiempo que se decidiera por (semanal o mensual).
13 Haga clic en la celda en la columna C al lado de su ingreso total y repetir la fórmula para sumar todas las filas de la columna C. Estos son sus gastos totales.
14 Pasar a la siguiente celda en la columna D y entrar en el signo "=". Haga clic en el total de células ingresos una vez. Escriba un signo "-", a continuación, haga clic en la celda de los gastos totales de una vez y pulse "Enter / Return." Esto muestra la cantidad de ingresos que le quedan después de los gastos. Si se trata de un número negativo, Excel da formato automáticamente rojo.
15 Revise sus partidas presupuestarias si la cifra no es poner fin a su gusto, y ver dónde puede hacer cambios en sus ingresos o los gastos para ajustar esa cifra.
Consejos y advertencias
- Si desea agregar otro elemento entre sus partidas presupuestarias existentes, vaya a Insertar> Fila. Excel actualizará automáticamente las fórmulas en las partes inferiores de las columnas para dar cuenta de la fila extra.
- En la opción Nuevo documento de Excel, encontrará plantillas que también pueden ayudar a manejar sus finanzas.
