-
Cómo hacer un fondo transparente en Photoshop
-
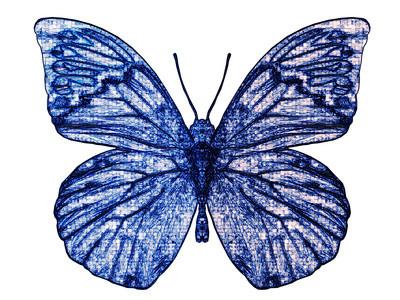
Adobe Photoshop es un software líder de edición de fotos para los ordenadores personales. Photoshop tiene varios medios para hacer un fondo transparente: Borrador de fondo, camino de recortes o filtro de extracción. Borrador de fondo es más fácil, ya que requiere la menor familiaridad con las herramientas y los ajustes de Photoshop. Los trazados de recorte también son fáciles y crean fronteras precisas alrededor de una imagen para la colocación de la imagen en otro programa de software. Con Extracción, Photoshop borra el fondo con la transparencia. Los píxeles del borde pierden sus componentes de color, por lo que el objeto extraído puede integrarse de forma natural con un nuevo fondo.Instrucciones
Borrador de fondos
1 Abrir un archivo de gráficos en Photoshop.
2 Seleccione la capa de borrar de la paleta Capas. Abrir la paleta de "Capas" en el menú desplegable "Windows" en la parte superior de la página.
3 Seleccione la capa que contiene el fondo.
4 Seleccione la herramienta "Borrador de fondo". La herramienta Borrador de fondo permite la edición de la capa de fondo.
5 Haga clic en la muestra de pinceles de la barra de opciones y elegir las opciones de pincel.
6 Arrastre el ratón por el área que desea borrar. El puntero de la herramienta Borrador de fondo aparece como una forma de pincel con una cruz significa punto caliente centro de la herramienta.
El camino de recortes
7 Abrir un archivo de gráficos en Photoshop.
8 Abra la paleta Capas.
9 Seleccione una herramienta de forma o una herramienta de la pluma de la paleta "Herramientas" y haga clic en el botón "Caminos" en la barra de opciones.
10 Configurar las opciones específicas de la herramienta y dibujar el camino alrededor de la parte de la imagen que se conserva.
11 Guardar la ruta como "Ruta de trabajo".
12 Editar y poner a punto el trazado de trabajo. Cuando haya terminado, guardarlo como un "camino de recortes".
Filtro de extracción
13 Seleccione la capa que contiene el fondo para su eliminación. Si esta es la capa de fondo, la capa de fondo se convierte en una capa normal después de la extracción.
14 Seleccione la opción "Filtro"> "Extract" y seleccione las opciones para las herramientas que aparecen.
15 Elija "Resaltado suavizado" para crear fácilmente un esquema de un borde que está bien definido. El resaltado inteligente ayuda a mantener el punto culminante en el borde.
dieciséis Definir las opciones de extracción: "Imagen de textura", "Suave", "Fuerza de primer plano" o "canal alfa" (en el menú "Canal").
17 Ajustar el resaltado haciendo zoom para una vista más cercana. Para borrar el punto culminante, elija la herramienta "Borrador" y arrastre el borrador sobre el punto culminante.
18 Haga clic en "Aceptar" para aplicar la extracción. Todos los píxeles de la capa exterior del objeto extraído se hacen transparentes.
Consejos y advertencias
- Borrador de fondo puede no hacer el fondo transparente de 100 por ciento. Utilice la herramienta Borrador para garantizar la transparencia.
- Haga siempre una copia de la capa que va a editar para mantener una versión original sin modificaciones de la capa.
