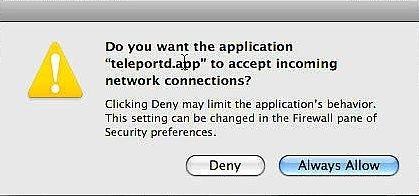-
¿Cómo controlar dos ordenadores Mac con un ratón y un teclado utilizando telepuerto
-
Usa el ratón y el teclado de un Mac para controlar un segundo Mac en la misma red.
Instrucciones
1 Supongamos por este tutorial que Mac # 1 es la máquina con el teclado y el ratón que va a utilizar para el control de los otros equipos Mac. Mac # 2 es la máquina que será controlada por Mac # 1.
Descargar el software de teletransporte y descomprimirlo haciendo doble clic sobre el archivo. Puede obtener el software aquí: http://www.abyssoft.com/software/teleport/
Abra la carpeta 'teletransporte' y haga doble clic en el 'teletransporte-prefpane' para instalar la aplicación. Repita este tanto en Mac.
2 Ahora dispone de un panel de preferencias del sistema de teletransporte tanto en Mac. Haga clic en 'teletransporte' para seleccionar el software.
3 Tanto en Mac necesitan estar en la misma red y tienen la casilla de verificación "Activar teletransporte" marcado en el 'teletransporte' Preferencias del sistema.
Tanto los Mac también necesita permiso para comunicarse entre sí. ¿Cómo se hace eso depende de la versión de MacOS X que está utilizando.
En Tigre, abra Preferencias del sistema, haga clic en el panel de preferencias 'Compartir' y luego en la pestaña 'Firewall'. Haga clic en el botón 'Nuevo' y seleccione 'Other' en el menú desplegable "Nombre del puerto". En el "Número de puerto TCP (s) 'campo de texto tipo" 44.176-44177'. Escriba 'teletransporte' en el campo de descripción de texto y haga clic en "Aceptar". Una vez hecho esto, asegúrese de que la entrada "Teleport 'está marcada en el menú de abajo donde se ve' Compartir Archivos.
En Leopard, tan pronto como se comprueba Activar Teleport 'se le pide con una ventana que dice: "¿Quieres la aplicación" teleportd.app "para aceptar conexiones de red entrantes?' Respuesta 'Permitir siempre' para que pueda controlar la máquina desde otro Mac.
5 En Mac # 2 Haga clic en "Compartir este Mac" casilla de verificación para que esté disponible para el software de teletransporte en Mac # 1. Es posible que tenga que esperar unos momentos antes de que el Mac "ver" el uno al otro en la red.
6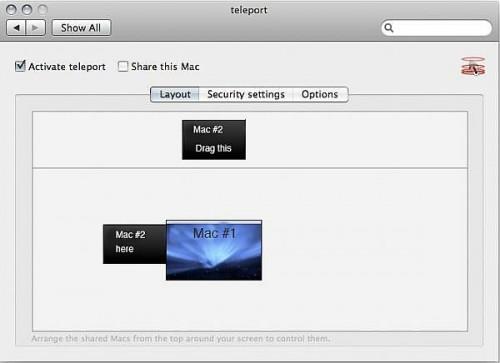
En Mac # 1, con el panel de 'teletransporte' Preferencia seleccionado, haga clic en la pestaña "Diseño". La ventana debajo de las pestañas debe ser dividido en dos mitades. Debería ver un pequeño icono que representa el monitor de Mac # 2 en la parte superior de la ventana. El cuadro en la mitad inferior representa el monitor que tiene en Mac # 1. Habrá múltiples iconos si usted tiene más de un monitor. Haga clic y arrastrar el icono del monitor de Mac # 2 y arrastre hacia abajo a la izquierda del icono del monitor para Mac # 1 (ver captura de pantalla).
7 Ahora debería ver los iconos del monitor para Mac # 1 y # 2 Mac lado a lado en la mitad inferior de la pantalla. Cierre Preferencias del Sistema.
8 Para 'teletransporte' entre sus Macs, mueva el ratón a la izquierda de la pantalla en Mac # 1. Ratón y teclado de control deben cambiar a Mac # 2. Ahora tiene el control de Mac # 2 con el teclado y el ratón Mac # 1 de.Puede volver a Mac # 1 moviendo el ratón a la derecha de la pantalla en Mac # 2.
Consejos y advertencias
- Si el Mac no se conectará entre sí a través de teletransporte vuelva a comprobar la configuración del cortafuegos y asegúrese de que los dos están en la misma red
- Puede colocar los monitores compartidos que le apetezca
- Puede arrastrar y soltar los archivos entre los equipos Mac haciendo clic y arrastrando los archivos en un Mac para el borde de la pantalla y colocándolos en el otro Mac
- Utilice la opción "Sincronizar mesa de trabajo 'en el menú' teletransporte 'en la parte superior derecha de tu Mac para copiar texto de un Mac a otro
- Se puede utilizar una combinación de teclas para activar el cambio entre Macs en la pestaña 'Opciones' por lo que sólo 'teletransporte' cuando se pulsa esa tecla
- Compruebe el archivo 'readme' que viene con la descarga de teletransporte para las opciones de configuración adicionales e instrucciones de eliminación
- Es posible que desee desactivar teletransporte cuando no se esté usando. Esto se puede hacer en el 'teletransporte' Preferencias del sistema, así como el menú 'teletransporte' en la parte superior derecha de la pantalla
- Asegúrese de que sólo se permite el acceso a sus propios Macs