-
Cómo imprimir varias fotos con diferentes dimensiones en Adobe Photoshop
-
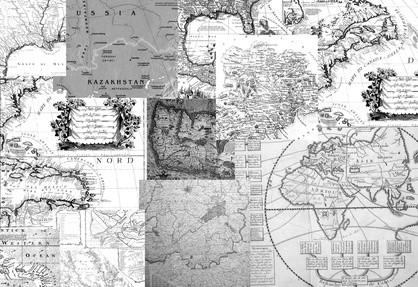
Adobe Photoshop es un programa versátil y complejo que le permite editar y manipular fotos en innumerables maneras. Impresión de varias fotos con diferentes dimensiones es una de sus funciones más básicas, y es muy fácil de hacer. Hacer esto le permite personalizar el tamaño de cada una de sus fotos. Con una cuidadosa colocación de las diferentes fotos en la página, también puede evitar el desperdicio de papel costoso de la foto.Instrucciones
1 Abra Adobe Photoshop y abrir cada una de las fotografías que desea imprimir en ventanas individuales. Para ello, haga clic en "Archivo" en la barra de herramientas superior, luego "Abrir". Seleccione la primera foto que desea imprimir y, a continuación, haga clic en "Abrir". Repita este procedimiento para cada foto que desea imprimir.
2 Abrir un nuevo documento en blanco. Para ello, haga clic en "Archivo" y luego "Nuevo". En el cuadro que se abre, seleccione "Carta" en el menú al lado de "preset". Si el papel fotográfico es cualquier otro tamaño, seleccione el tamaño de página apropiado. Este documento en blanco representa la página que se va a imprimir.
3 Cambiar las dimensiones de cada una de las fotos que se han abierto con el tamaño que se desea imprimir. Para ello, haga clic en "Imagen" en la barra de herramientas superior, a continuación, "Tamaño de imagen". Aparecerá un cuadro. Introduzca las dimensiones que desee para la foto final. Repita este procedimiento para cada foto.
4 Haga clic en la página en blanco tamaño carta que puede llevarlo a la parte delantera de la ventana. Aún debe ser capaz de ver las páginas de fotos en el fondo. Haga clic en la "Herramienta Mover", que está representado por una flecha de color negro sólido con brújula apunta al lado de él.
5 Haga clic en el medio de una de las fotos con la herramienta mover, mantenga presionado el botón del ratón y arrastre a través de la pantalla en la página en blanco de tamaño carta. Suelte el botón del ratón y la foto debe copiar en la página. Repita este proceso con las otras fotos, arrastrándolos a los puntos restantes en blanco en la página. Usted va a cambiar su posición al lado, por lo que no se preocupe si están dispersas en la página al azar.
6 Encuentra la pestaña "Capas" en una paleta en el lado izquierdo de la ventana. Para mover las fotos, seleccione la capa representado por un icono de la fotografía que desea mover, a continuación, utilizar la "Herramienta Mover" para hacer clic y arrastrar la foto en su posición. Para cambiar a otra foto, haga clic en la capa adecuada primero. Si todas sus fotos no caben en una sola página, usted tendrá que crear páginas adicionales de tamaño carta.
7 Cuando sus fotos están en posición en la página, imprimir utilizando la configuración de la impresora recomendadas en el envase de papel fotográfico.
Consejos y advertencias
- Algunas impresoras no pueden imprimir todo el camino hasta los bordes de una hoja de papel. Si el equipo muestra el mensaje "uno o más márgenes están establecidos fuera del área imprimible de la página" o algo similar cuando intenta imprimir ella, reorganizar las fotos y si es necesario para que haya estrechos márgenes en los bordes cambiar el tamaño de la página.
