-
Cómo crear patrones sin fisuras vector en el ilustrador
-
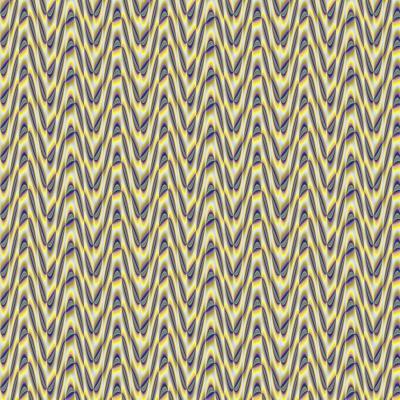
Los gráficos vectoriales son infinitamente útil, proporcionando la capacidad para reducir las imágenes de arriba a abajo sin ninguna pérdida de calidad. La creación de patrones sin fisuras en un procedimiento de este tipo se extiende tales posibilidades aún más. Tal vez la intención de utilizar sus patrones hechos en casa única en Illustrator, para llenar las formas y el uso como cepillos, o si tiene planes para ver sus patrones sin fisuras como fondos de pantalla o tejidos. En cualquier caso, el aprendizaje de esta habilidad se abrirá muchas puertas para futuras creaciones artísticas.Instrucciones
1 Abrir Illustrator y crear un nuevo documento cuadrado, aproximadamente 400 píxeles por 400 píxeles.
2 Crear varias formas para incluir en su patrón. Utilice la herramienta "Pincel" de llamar su propio uso o el "Rectángulo", "Elipse" u otras herramientas de forma para crear formas geométricas predefinidas.
3 Seleccione la herramienta "Rectángulo" desde el panel "Herramientas". Haga clic en su tablero del arte para que aparezcan las opciones "rectángulo". Introduzca las dimensiones de su documento como el tamaño de su plaza. Haga clic en Aceptar." Coloque la plaza por encima de su tablero del arte haciendo clic y arrastrando. Haga doble clic en el cuadro de "relleno" en el panel "Herramientas" para seleccionar un color de relleno para su cuadrado. Haga clic en "Aceptar" para aplicar. Haga clic en el cuadrado y seleccione "Organizar", "Enviar al fondo". Bloqueo de la plaza, mientras que todavía se selecciona eligiendo la opción "Objeto", "Bloqueo", "Selección".
4 Organizar las formas en la parte superior de su cuadrado de una manera equilibrada. No superponga cualquiera de los bordes de la plaza.
5 Seleccione "Ver", "Ajustar a punto". Haga clic en "Ver" una vez más y elegir la opción "Mostrar reglas". Haga clic y arrastre gobernantes en su área de trabajo para crear guías. Arrastre dos guías de su regla superior y soltarlos en las líneas superior e inferior de su plaza. Arrastre dos guías de la regla izquierda y soltarlos en las fronteras izquierda y derecha de su plaza.
6 Añadir una forma que se superpone a un solo borde de la plaza, ya sea copiando y pegando una de sus formas actuales o dibujar una nueva. Seleccione la forma y la línea de guía que atraviesa mediante la celebración de "Shift" mientras hace clic en los dos. Seleccione la opción "Editar", "Copiar". Haga clic en "Editar" y "Pegar" para crear un duplicado de ambos elementos.
7 Seleccione las dos copias de la forma mediante la celebración de "Shift" y hacer clic. Utilice la guía para alinear la forma duplicado a lo largo de la frontera opuesto de la plaza de su original. Hold "Shift" mientras se mueve hacia los lados o hacia arriba y hacia abajo para mantener todos los movimientos paralelos a la original.
8 Repetir los pasos 6 y 7, el mantenimiento de un equilibrio de los objetos durante todo el patrón. Si su forma se superpone una esquina, copiar ambas guías se superpone así como el objeto mismo al crear duplicados; para los objetos de esquina, el proceso de duplicación y la alineación se debe repetir tres veces para dar cuenta de cada esquina del patrón en el que se desborda.
9 Seleccione el cuadrado en el panel "Capas". Haga clic en el símbolo de un candado a la izquierda para desbloquearlo. Quitar el contorno si hay; haga clic en el cuadro de "Stroke" en el panel "Herramientas". Seleccione la opción "Ninguno" - ilustrado por una línea diagonal roja - por debajo de ella.
10 Seleccione la opción "Editar", "Copiar" con la caja aún seleccionada. Seleccione "Editar" y "Pegar detrás". Haga clic en el cuadro de "relleno" en el panel "Herramientas" y seleccione "Ninguno". Seleccione la opción "Objeto", "Bloqueo", "Selección".
11 Seleccione "Ver", "Guías", "ocultar las guías." Seleccione los objetos y la plaza de fondo eligiendo "Seleccionar", "Total" o en la celebración de "Shift" y haciendo clic en cada elemento. Seleccione la opción "Objeto", "Grupo".
12 Selecciona "Editar" y "Pegar al frente" para copiar la plaza - todavía en el portapapeles - en la parte delantera del patrón. Seleccionar todos los objetos eligiendo "Seleccionar", "Todos". Haga clic en "Recortar" en el panel de "Pathfinder".
13 Arrastrar y soltar su muestra de motivo completado al panel "Muestras".
