-
Cómo poner un espacio entre las dos imágenes
-
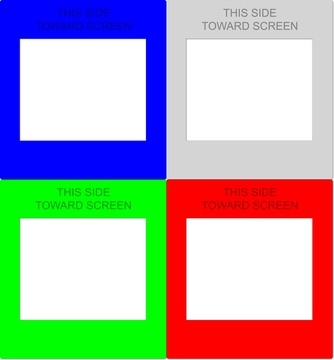
Cuando se necesita mostrar dos o más imágenes lado a lado, que ayuda a añadir un margen suficiente entre ellos. Un margen o espacio distingue una imagen de otra y hace su presentación más fácil en los ojos. Algunos procesadores de texto, los clientes de correo electrónico y los editores de HTML permiten escribir con la barra de espacio entre dos imágenes. Con los demás, te mueves las imágenes alrededor o combinar dos o más imágenes en un archivo con un hueco en el medio.Instrucciones
Abrir Office Writer
1 Haga clic en "Insertar" en el menú Open Office Writer. Seleccionar "Imagen" y luego haga clic en "Desde archivo" para abrir el cuadro de diálogo "Insertar imagen".
2 Navegar a través de las carpetas en el panel izquierdo. En el panel derecho, haga clic en la primera imagen que desea utilizar. Haga clic en "Abrir" para abrir el archivo. La imagen aparecerá en el documento de la oficina abierta con ocho pequeños cuadros a su alrededor.
3 Haga clic en la imagen. Arrastrarla donde desea colocarlo en la página. Por ejemplo, si desea colocar el lado dos imágenes al lado del otro, colocar la primera imagen a la izquierda de la página.
4 Ir al menú "Insertar" de nuevo. Añadir la segunda imagen de la misma manera. Haga clic en la segunda imagen y arrastrarla opuesta a la primera imagen. Por ejemplo, si la primera imagen está a la izquierda, arrastre la segunda a la derecha.
5 Haga clic en una de las cajas de esquina en la primera imagen. Arrastre para cambiar el tamaño de la imagen. Repita para la segunda imagen hasta que sean del mismo tamaño. Asegúrese de que son lo suficientemente pequeño como para caber en una fila en la página.
6 Coloque la segunda imagen a cierta distancia del primero. Esto crea un espacio en blanco entre las imágenes. Mientras lo hace, asegúrese de que permanezcan alineados entre sí.
7 Haga clic en "Archivo" y haga clic en "Guardar como". Guardar el documento como un archivo nuevo.
microsoft Paint
8 Haga clic en el icono azul de la pintura. Haga clic en "Abrir". Navegar a través de las carpetas y seleccionar una imagen para abrir.
9 Haga clic y arrastrar las cajas cuadradas que rodean la imagen. Arrastrando las cajas aumenta el tamaño del lienzo. Se puede ajustar el tamaño del lienzo en horizontal o vertical o ambos.
10 Haga clic en la flecha situada debajo de "Pegar" en la pestaña "Inicio". Seleccionar "Pegar Desde". Localizar y seleccionar una imagen para añadir.
11 Haga clic en la imagen que acaba de añadir. Se arrastra sobre el documento para colocarla al lado de la primera imagen. Deje algo de espacio en blanco entre los dos mientras lo hace. El lienzo ampliado ahora le da espacio para moverse en la segunda imagen.
12 Compruebe si las posiciones son correctas. Si no es así, haga clic en la herramienta rectangular "Seleccionar" y dibujar una caja alrededor de cada imagen. Mover esa imagen según sea necesario mientras se selecciona. Repita con la otra imagen hasta que se alineen correctamente con un espacio en el medio.
13 Haga clic en "Guardar como" en el menú de pintura. Elija un formato de imagen, introduzca un nombre y guardar el archivo.
Consejos y advertencias
- También puede organizar las imágenes una encima de otra vez de lado a lado.
- Una vez que se hace clic en otra parte de un documento en Paint, se pierde la selección activa. Debe dibujar una nueva selección sobre la misma parte del documento si necesita moverse de nuevo. La pintura no apoyar objetos o capas.
